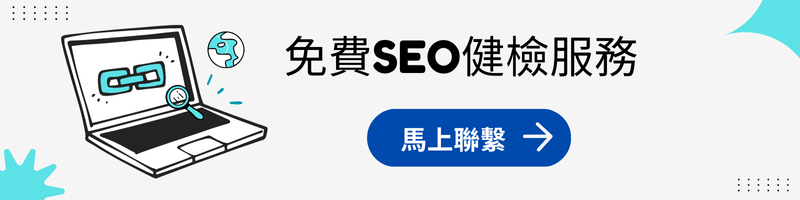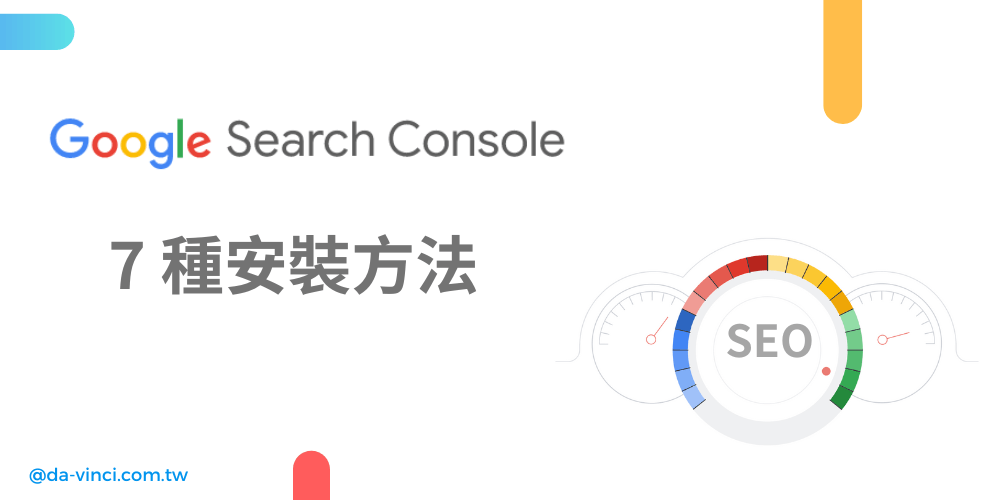
什麼是 Google Search Console?
Google Search Console(GSC) 是Google提供的免費工具,GSC可以幫助網站管理者、網站開發人員、SEO專業人員了解網站被Google收錄、被搜尋的狀況,以及檢視網站架構是不是完善,使用者體驗是否良好,根據Search Console提供的監測數據以作為網站優化的依據,是SEO最重要的索引檢測數據工具,要做SEO是絕對要安裝的分析工具。〈延伸閱讀:SEO是什麼? 簡單說讓你聽得懂〉
Search Console 可以做什麼?
Search Console 有許多功能,主要是分析目前網站的自然關鍵字排名成效,還可以提交交新的網頁內容、查看已經收錄的網頁、分析網站使用者體驗、監測購物網站指標、分析更多的結構化資料、分析網站安全性、分析網站內外部連結、變更收錄網址…等,以下介紹Search Console的主要功能。〈延伸閱讀:如何使用Google Search Console分析SEO成效?〉
成效分析
成效報表讓你可以查看「搜尋結果」和「探索」的數據,包括關鍵字的點擊、曝光、平均點閱率和平均排序。你可以選擇不同的搜尋類型(網路、圖片、影片、新聞)和指標(查詢、網頁、國家/地區、裝置、搜尋外觀、日期),來分析你的網站在各方面的表現。成效報表可以幫助你了解各時間段的數據變化,並根據數據制定策略和優化內容,這是 Google Search Console 的核心功能之一。〈延伸閱讀:什麼是點擊率?如何提昇點擊率 CTR?〉
收錄索引分析
Google Search Console 的索引報表包含以下項目:網頁索引狀態、影片網頁數、Sitemap、移除網址和網址審查。你可以從網頁索引狀態和影片網頁數看到你的網站有多少網頁和影片被 Google索引;而Sitemap功能可以讓你提交和檢查Sitemap的提交狀況,以及 Google 的讀取時間;再來移除網址功能可以讓你暫時隱藏不想出現在搜尋結果中的網頁;網址審查功能則是可以讓你提交和查看網址的索引情況。〈延伸閱讀:301轉址沒做好,SEO排名越來越差!〉
〈延伸閱讀:用 robots.txt、noindex 限制搜尋引擎抓網站資料〉
使用者體驗分析
Google Search Console的使用者體驗功能可以讓你透過評分與評估摘要來了解使用者的網站體驗,包含網頁載入的速度和穩定性、行動裝置體驗和 HTTPS 的支援程度,這些數據能協助你即時修正效能不佳的網頁、改善網站體驗。〈延伸閱讀:PageSpeed Insights 是什麼? 對SEO有影響?〉
〈延伸閱讀:13種圖片壓縮工具比較,提昇網站效能與SEO排名〉
架構化資料分析
強化分析報表顯示你的網站有哪些特殊的結構資料,例如:導覽標記、網站連結搜尋框、FAQ、AMP等,這些資料可以讓搜尋引擎更容易理解你的網站內容,並提供更豐富的搜尋結果。你需要在你的網頁中加入相關的結構資料,才能讓這些項目出現在 Google Search Console 中。如果你發現有任何錯誤或問題,你可以根據詳細資料修正你的網頁,然後按下驗證修正的按鈕,讓 Google 重新檢查你的網頁。〈延伸閱讀:結構化資料是什麼?對關鍵字排名有幫助嗎?〉
網站安全分析
不同類型的網站,其強化分析項目會些微不一樣,常見的項目包含導覽標記、網站連結搜尋框、FAQ、AMP等,這些資料可以讓搜尋引擎更容易理解你的網站,不過你需要在網頁中加入相關的結構資料,才能讓這些項目出現在 Google Search Console 中。如果你發現有任何錯誤或問題,你可以根據詳細資料修正你的網頁,再按下驗證修正的按鈕,讓 Google 重新檢查你的網頁。
網站連結分析
Google Search Console 的連結報表可以讓你查看你的網站的外部連結和內部連結,以及與你的網站相關的其他網站和文字。你可以用這些資訊來評估和改善SEO「連結」策略。外部連結報表顯示哪些網頁被其他網站連結,你可以參考這些資訊來制定你的內容策略。內部連結報表顯示你的網站的自我連結狀態,你可以檢查這些資訊來確保熱門網頁有無足夠的內部連結,以及網頁之間有沒有良好的串連,讓使用者更容易閱讀。〈延伸閱讀:什麼是反向連結? 外部連結怎麼做?〉
〈延伸閱讀:網站連結優化怎麼做?讓Google看懂你的SEO〉
Search Console 功能
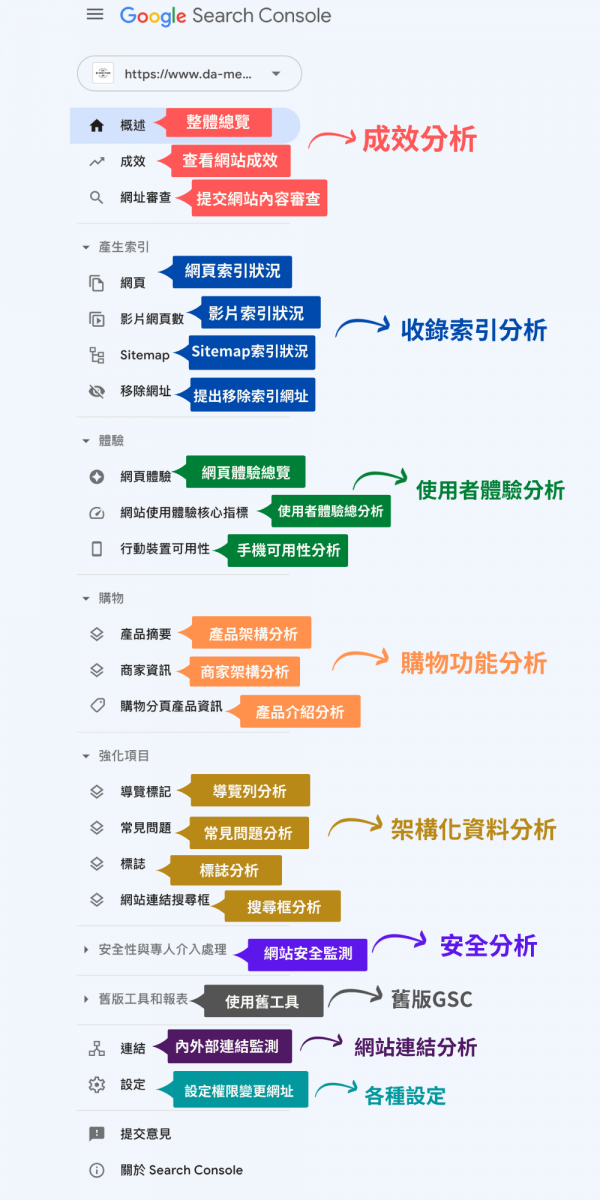
Search Console 安裝分兩種類型
Google Search Console 分成兩種資源類型,分成「網域」、「網址前置字元」,如果你希望跟網站有關的網域、子網域全部集中分析,像是 http://www.abc.com/、https://www.abc.com/、https://eip.abc.com/、https://shop.abc.com/ …,全部想一起分析就要選「網域」,網域只有一種驗證方式,就是用DNS驗證。如果只有一個網站需要分析,建議選右邊的「網址前置字元」就好了,驗證方式也比較快速、簡單,「網址前置字元」有5種驗證方式,包含html檔案上傳、html標記、Google Analytics追蹤碼、Google Tag Manager 容器片段、DNS驗證。【點擊前往: Google Search Console 免費工具】
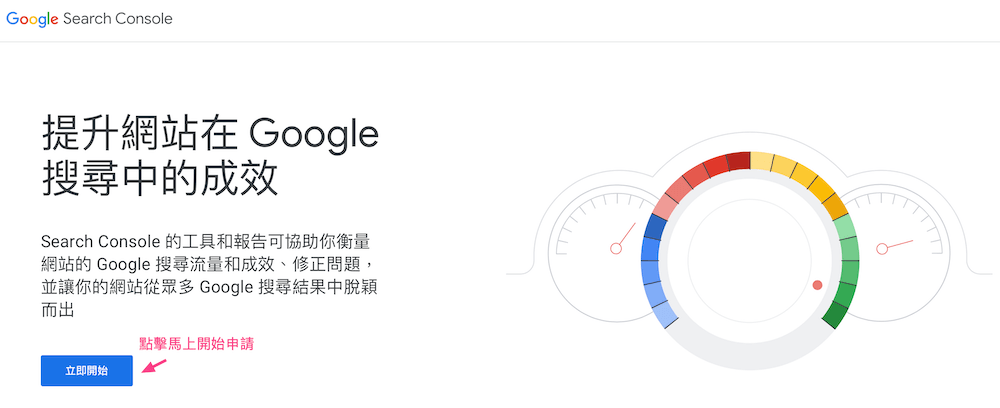
分成「網域」、「網址前置字元」兩種資源類型
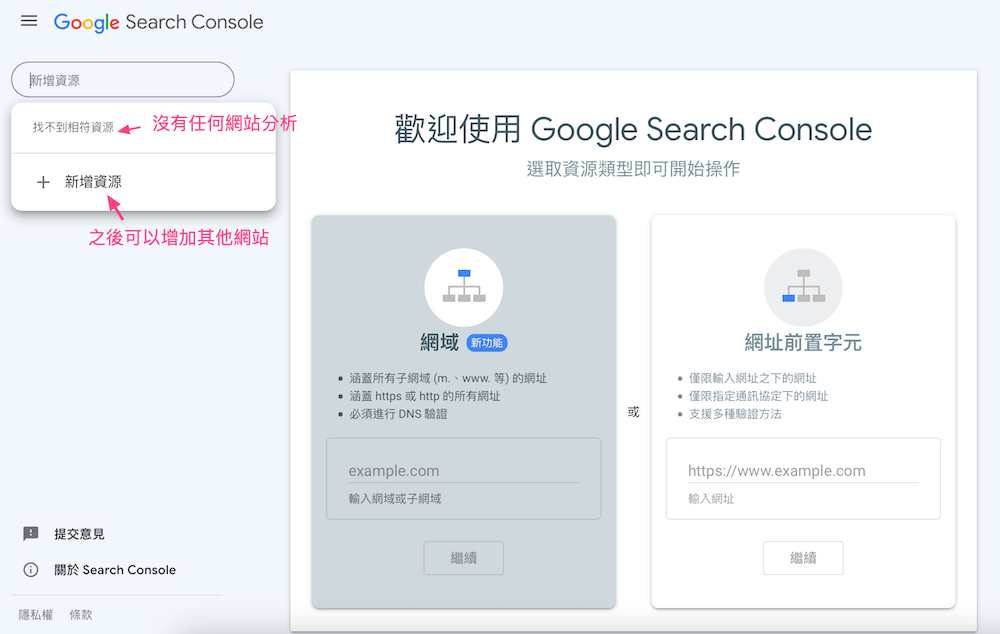
類型一:「網域」安裝
「網域」的 Search Console 安裝就只能用 DNS 驗證一種方式,DNS 驗證又分成 TXT 跟 CNAME 兩種,其實都是在DNS上面作設定,以證明你有網域的控制權,建議是用TXT就好,比較簡單。如果你只有一個網站,其他的網址也都有用301轉址,不會設定DNS也不想等待,希望馬上就可以設定成功,建議選擇第二種類型「網址前置字元」,不要用「網域」類型安裝。
步驟一:選擇「網域」類型驗證
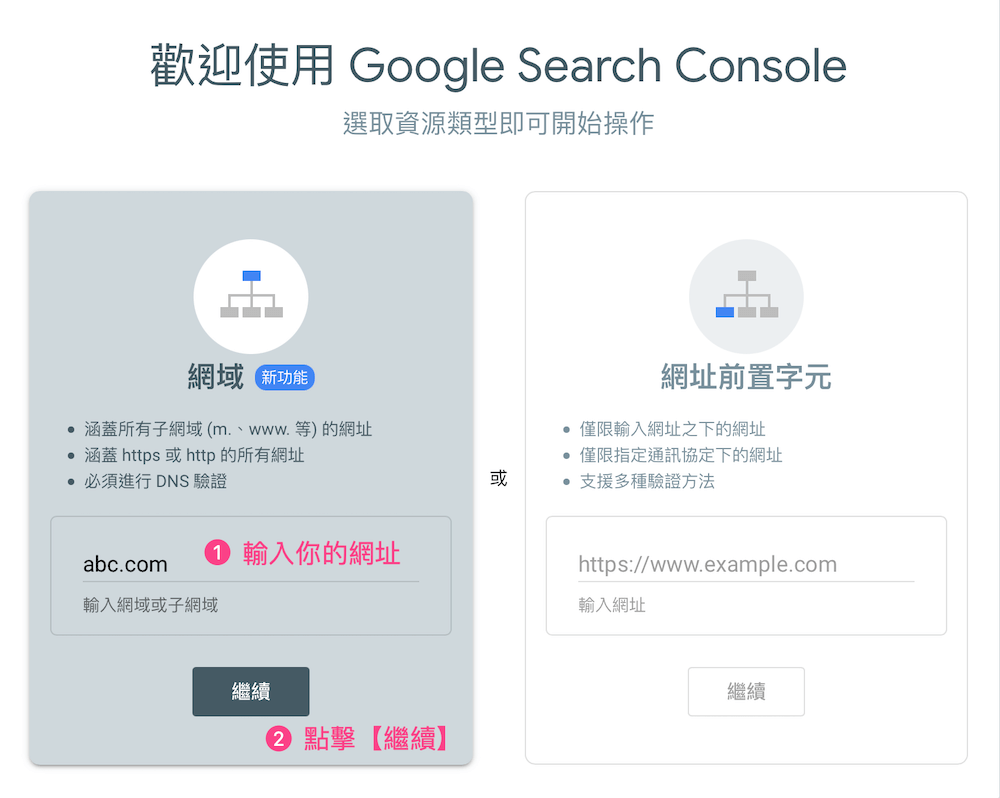
步驟二:選擇 TXT 的 DNS 驗證
.png)
步驟三:到網址的DNS那邊設定TXT,設定完再回來按驗證。

補充說明:
設定DNS 的 TXT 之後,通常需要等待一陣子等 DNS 學習生效,依照不同 DNS 設定而有不一樣的生效時間。
類型二:「網址前置字元」安裝
Search Console 的第二種安裝類型是「網址前置字元」,就是最單純的安裝方式,適合網站只有一個網址,沒有需要跟子網域一起看數據的需要,也是比較容易安裝的形態,總有五種安裝方式,包含:HTML檔案上傳、HTML標記、Google Analytics 追蹤碼、 Google Tag Manager 容器片段、 DNS驗證,其中以 HTML檔案上傳最為簡單、直接。
安裝方法 (1): HTML檔案上傳
這一個方法是最簡單也最直接的驗證方式,只要把 html 檔案下載,然後到上傳到網站的根目錄,如果網站是放在網址的下一層目錄,就要把 html 驗證檔放在下一層的目錄,如果你沒有網站的根目錄權限,就要請網頁設計公司幫忙放置這個檔案,放完 html 檔案按下「驗證」就馬上生效了。
下載 html 檔案,上傳到網站根目錄
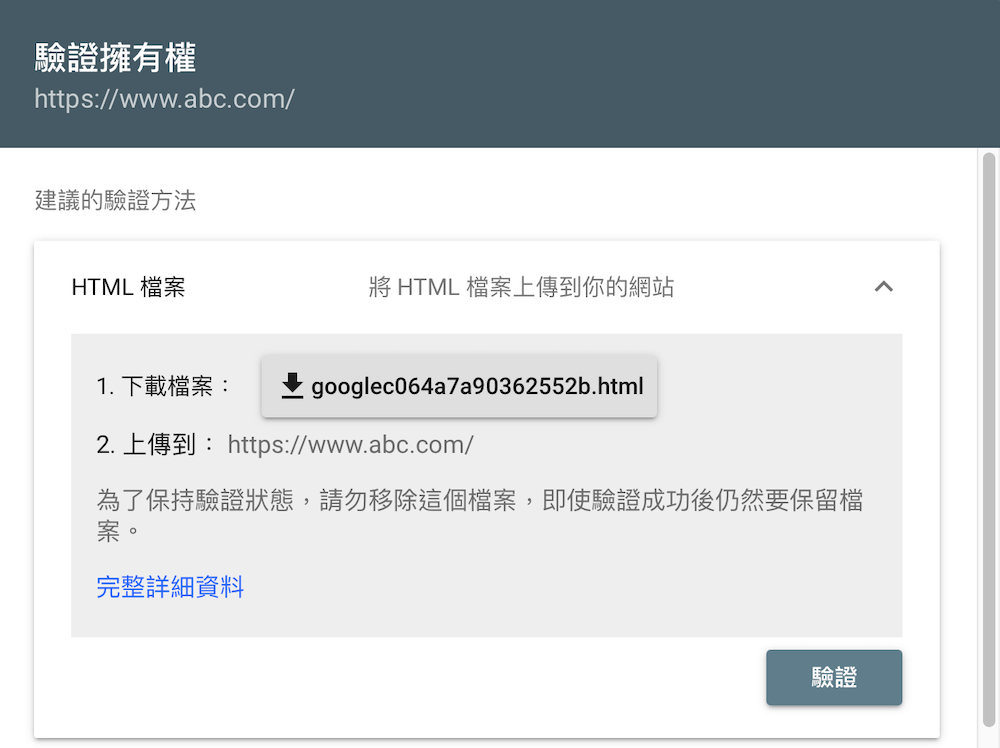
安裝方法 (2): HTML 標記
html 標記驗證方法跟檔案一樣都很簡單,但檔案只需要上傳,html 標記驗證必須請網站設計公司塞入到首頁的 html 碼,除非你是使用像是WordPress、Wix 、Shopify 之類的網站平台,就能直接從後台修改首頁的 html 碼,要記得放在首頁的<head>區域中,放好 html 的 meta 標記後再回來按下驗證就成功了,馬上生效。
在首頁放置html的meta資料進行驗證
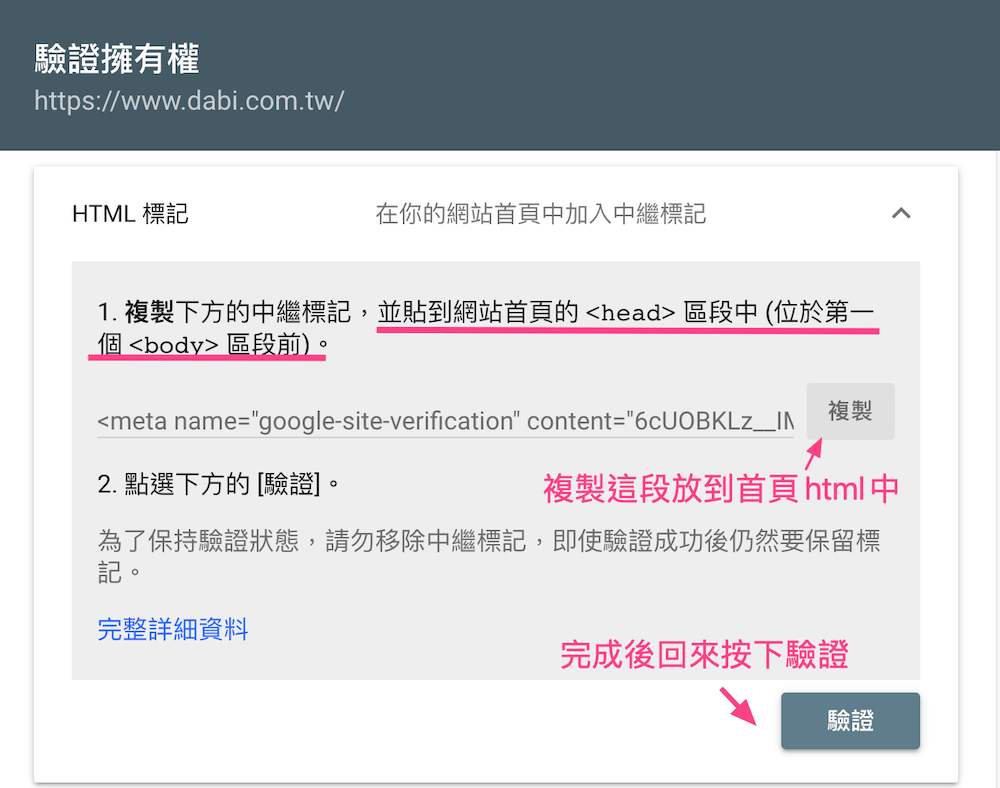
安裝方法 (3): Google Analytics 追蹤碼
這個驗證網站擁有權方法比起檔案、html碼就增加了一些困難度,首先你申請 Search Console 的 Gmail 帳戶跟GA要一樣,帳戶要有編輯的權限,權限對了還要檢視網站是不是已經安裝了GA 的追蹤碼,對於GA、Google Search Console 都是同一個帳號架設與設定的時候,這個方法簡易且快速,但如果不是就還要處理權限問題,就不是那個簡單了。
用網頁的GA程式碼驗證 GSC
.png)
安裝方法 (4): Google 代碼管理工具容器片段
用 GTM 驗證 Search Console 的方法跟 GA 驗證類似,如果網站使用了 Google 代碼管理工具,使用的帳戶跟 Google Search Console 帳戶剛好是同一個,而且具備「發布」或「管理員」權限,那麼就可以使用容器片段程式碼驗證網站擁有權,當然網站首頁已經埋好GTM容器片段,才能驗證成功。
用GTM容器片段驗證GSC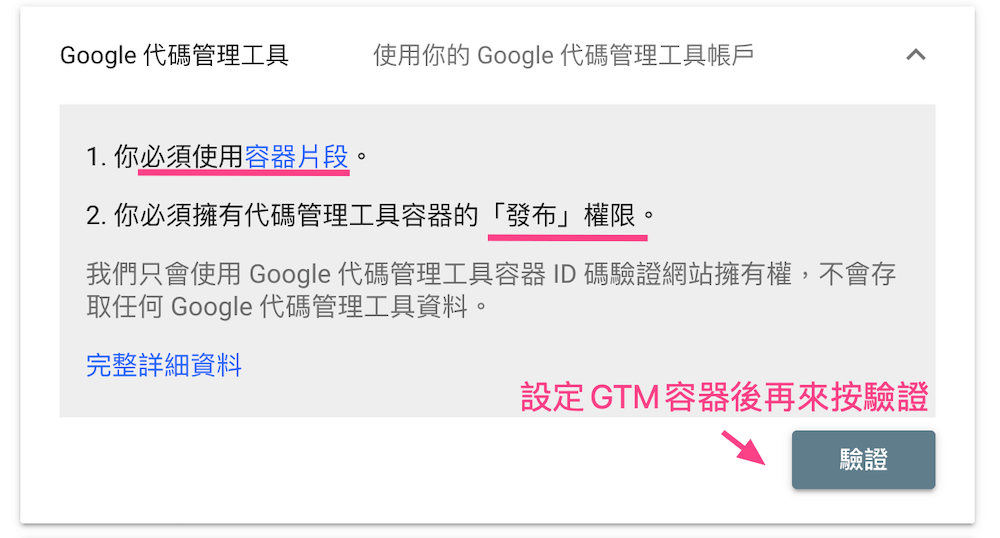
安裝方法 (5): DNS 驗證
使用 DNS 驗證網站所有權是最複雜的作法,首先你必須擁有DNS的管理權,還有你得會設定 TXT 或 CNAME,設定完成之後還要等待 DNS 學習生效,比起檔案上傳、HTML 標記、GA 驗證、GTM 驗證都還不即時,Search Console 建議還是檔案上傳最簡易快速。
選擇 TXT 驗證
.png)
到 DNS 設定 TXT,設定完再回來按驗證

補充說明:
設定 DNS 的 TXT 之後,通常需要等待一陣子等 DNS 學習生效,依照不同 DNS 設定而有不一樣的生效時間。
Search Console 自動驗證的平台
如果你申請 Search Console 的 Google 帳號,剛好跟Google協作平台、Blogger、Google 網域申請是同一個帳號,那麼當你驗證 Search Console 資源時會自動驗證成功,這也是 Google 整合自身產品所開啟的方便之門。
Google協作平台
如果你有 Google 協作平台的管理者帳號,當你使用相同的 Google 帳戶驗證 Search Console,系統會自動驗證資源的擁有權。
Blogger
如果你申請 Blogger 跟申請 Google Search Console的 Gmail 帳號是同一個,在登入狀態下申請 Blogger 的 GSC 驗證,會自動審核 Search Console 成功,記得 Gmail 帳號要一樣才可以成功喔,畢竟是Google的服務,對了不是自己的網址也是可以的喔。
Blogger 申請 GSC 驗證
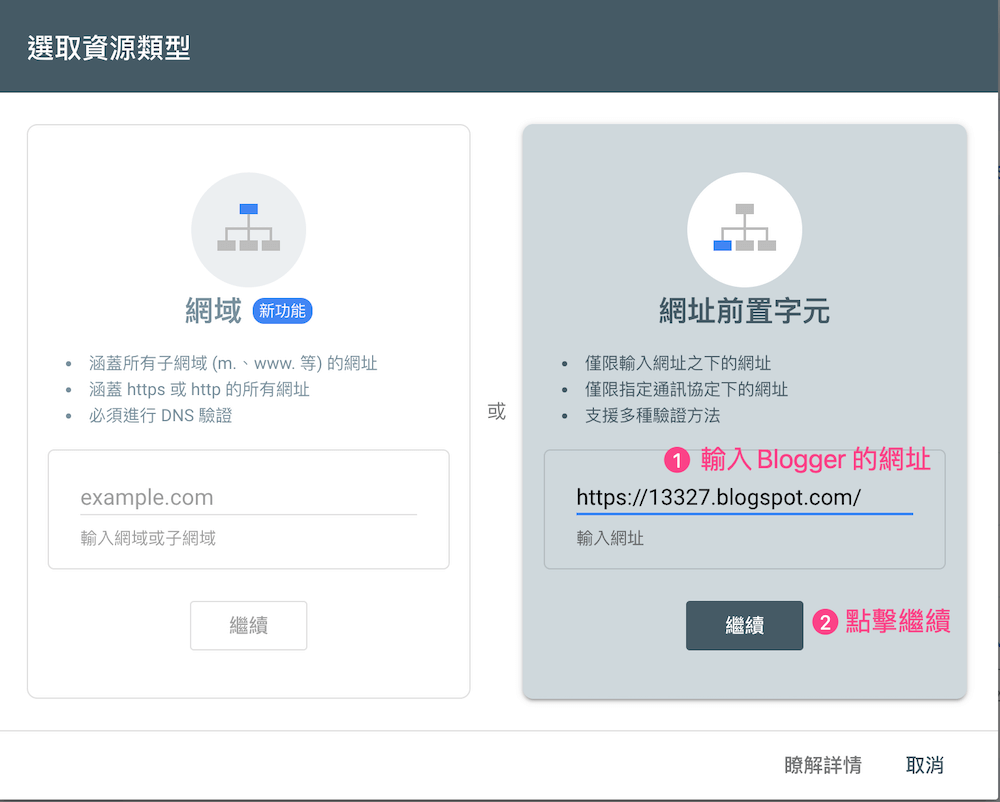
Google Domains
如果你有在 Google Domains 註冊網域,當你使用一樣 Google 帳戶申請 Search Console 的驗證同一個網域,Google Search Console就會自動驗證成功,但是要在這個帳號的登入狀態下,跟 Blogger 一樣是 Google 產品,所以可以自動審核順利。
Google 產品驗證 GSC 成功
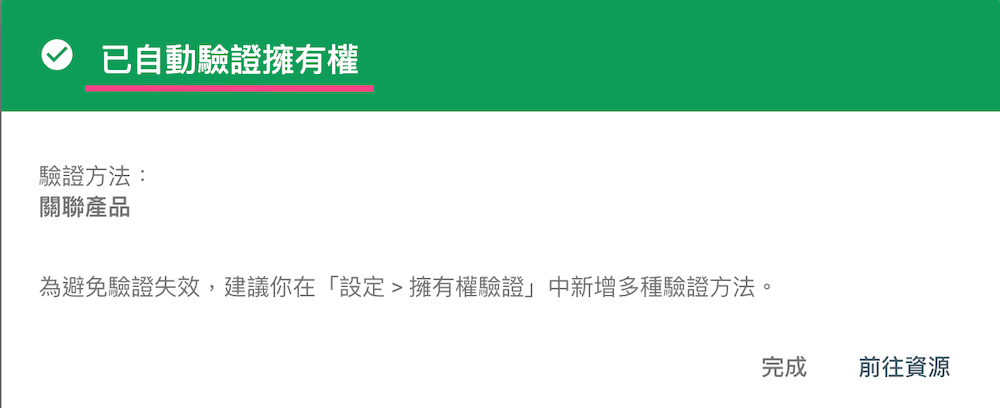
Search Console 設定教學
與 Google Analytics 串連設定
Google 站長工具(Google Search Console)與 Google Analytics 分析工具,是可以幫助使用者獲得詳細成效數據的工具,當 Google 網站管理員與 Google Analytics 資源建立關聯後,就能分別在兩個工具中查看自然搜尋字詞的資料,藉由工具間的串聯才有辦法進行更深入的行銷策略分析。以下將介紹如何執行工具串聯:
步驟一:點選設定-關聯
.jpg)
步驟二:點擊建立關聯
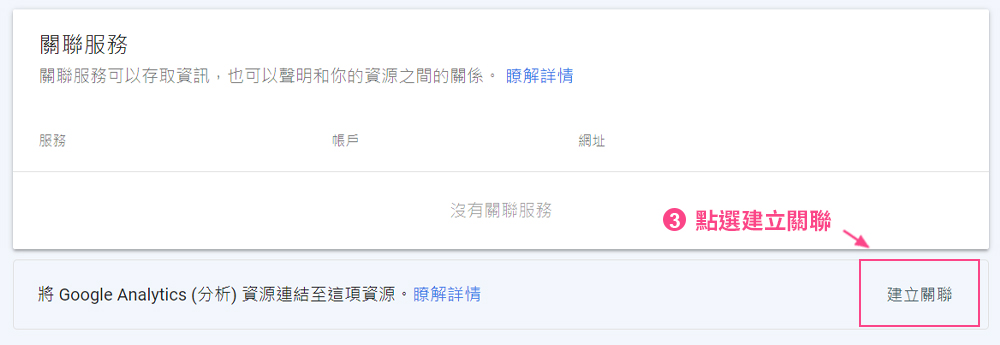
步驟三:選擇相對應的 Google Analytics 資源並按下繼續
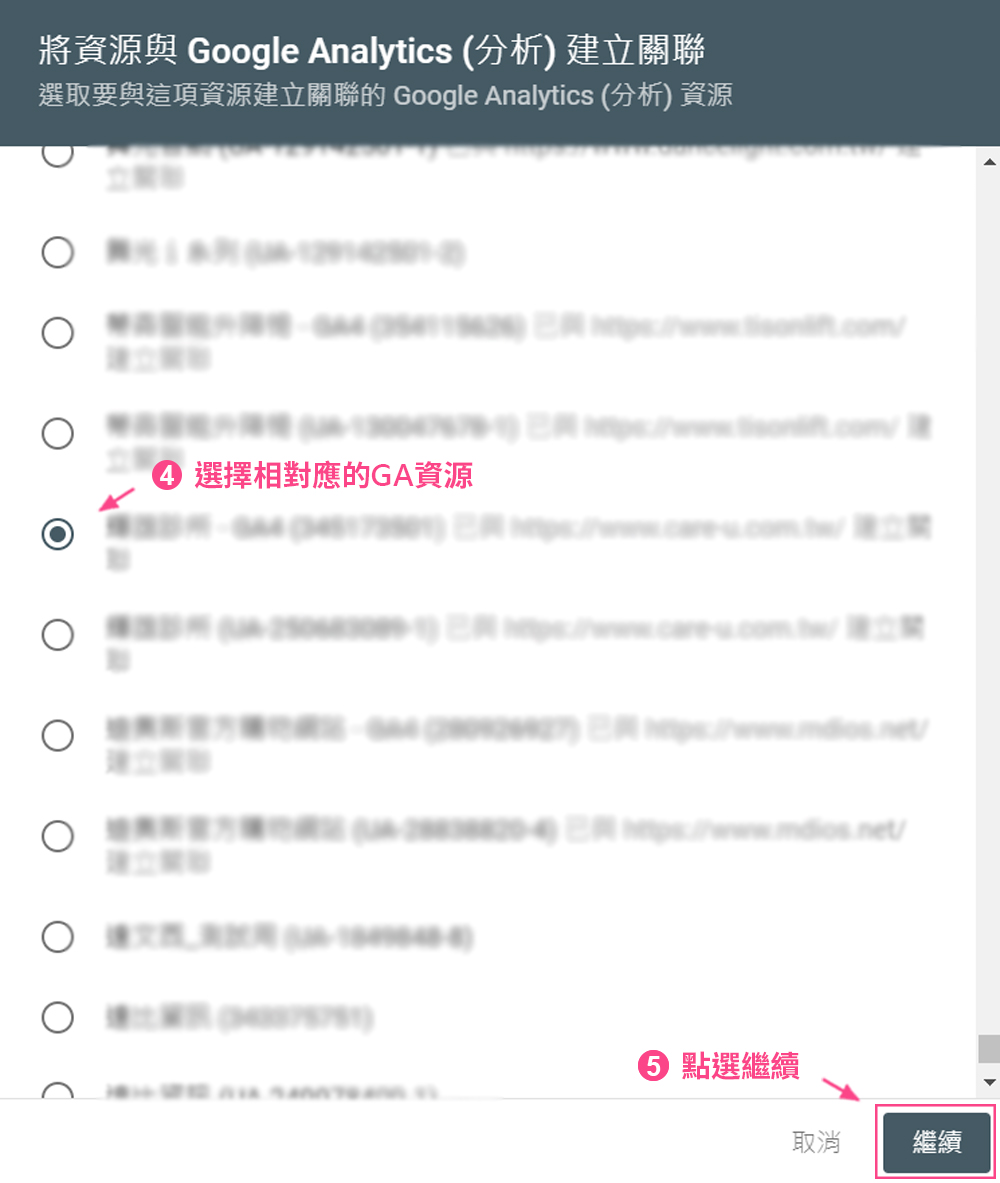
步驟四:點擊建立關聯即完成
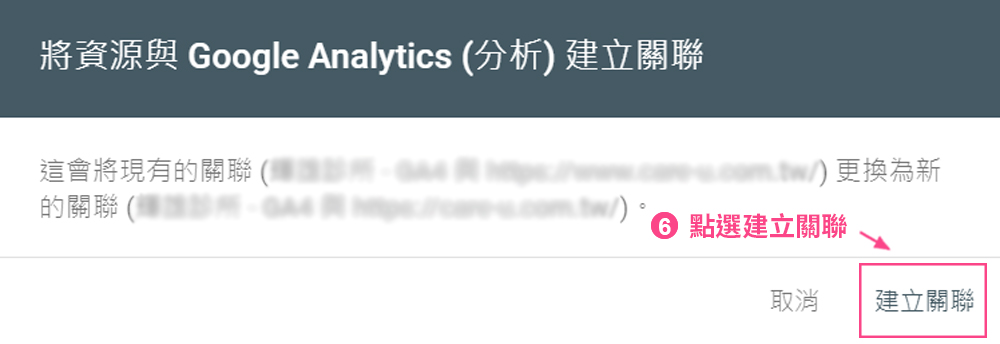
使用者權限設定
Search Console 設定中的「使用者權限設定 」,可以管理具有編輯和檢視 Google 站長工具的使用者,使用者權限層級可分為擁有者、完整及限制,「擁有者」具備最高權限,「完整」擁有編輯與檢視權限,「限制」則具備檢視的權限,輸入使用者的 Google 帳號並授予權限項目時,就能成為 GSC 資源的使用者。下方將詳細說明使用者權限設定的操作流程:
步驟一:點選設定中的使用者和權限
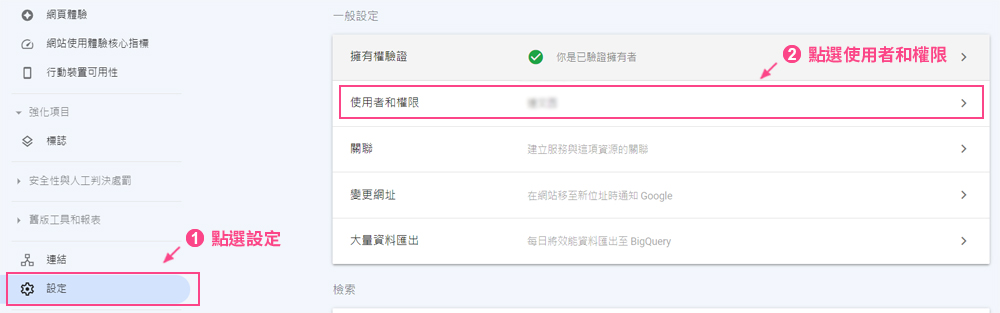
步驟二:點擊新增使用者

步驟三:輸入電子郵件地址、選擇權限項目後點擊新增即完成
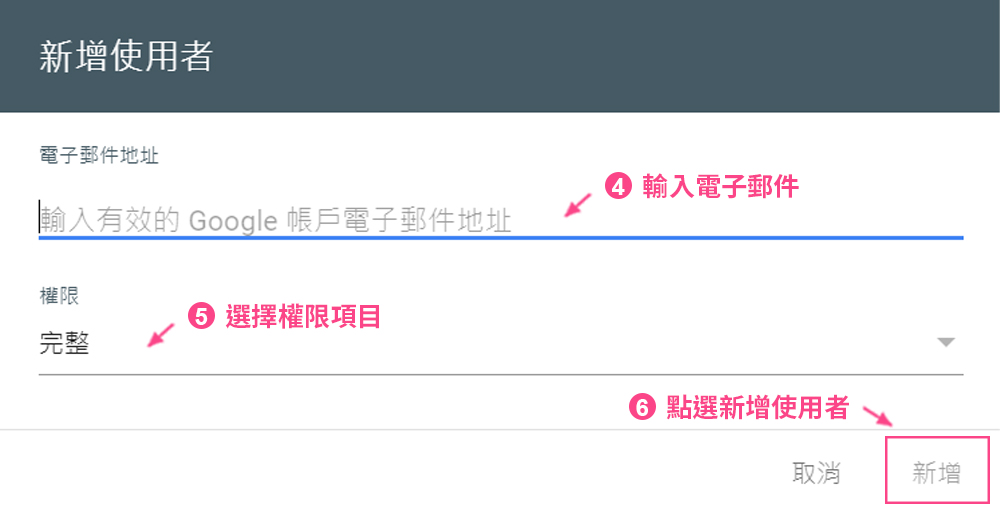
留言與使用者設定
Search Console 的「留言」功能會顯示 Google 站長工具資源的訊息,如:成效漲幅、索引狀態偵測等,而「使用者設定」則能夠設定電子郵件訊息接收,及搜尋結果中的 Google Search Console 資訊的顯示,兩者功能皆可在介面右上角進行點擊。
GSC 留言、使用者設定功能

留言功能顯示網站狀態
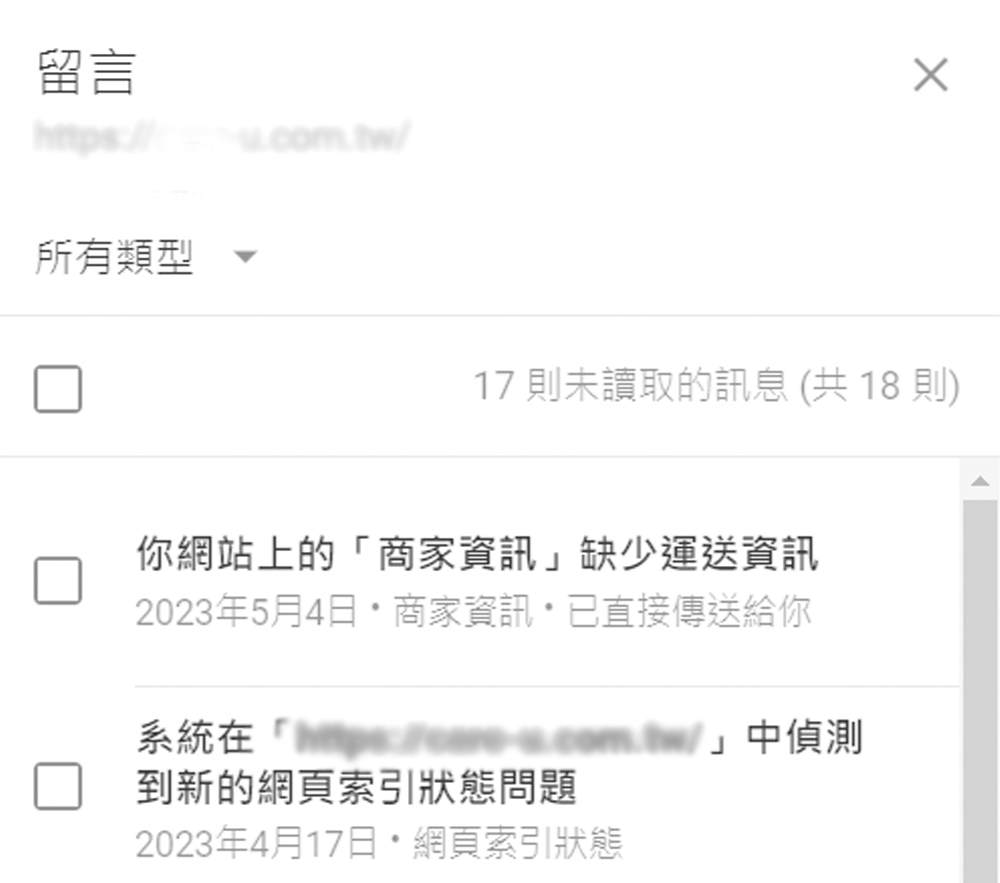
使用者設定電子郵件接收通知
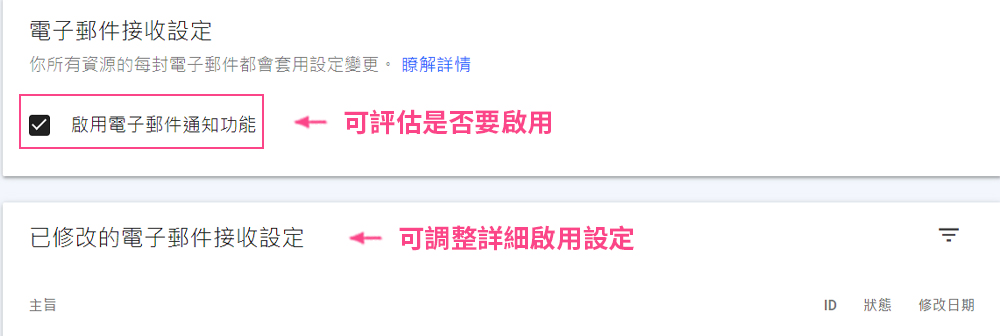
使用者設定搜尋結果資訊
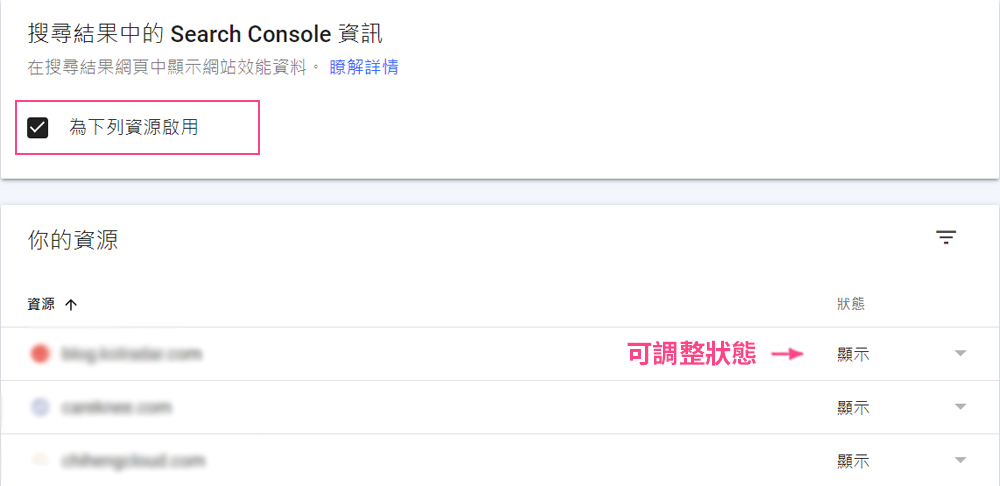
在搜尋特定關鍵字時顯示搜尋成效
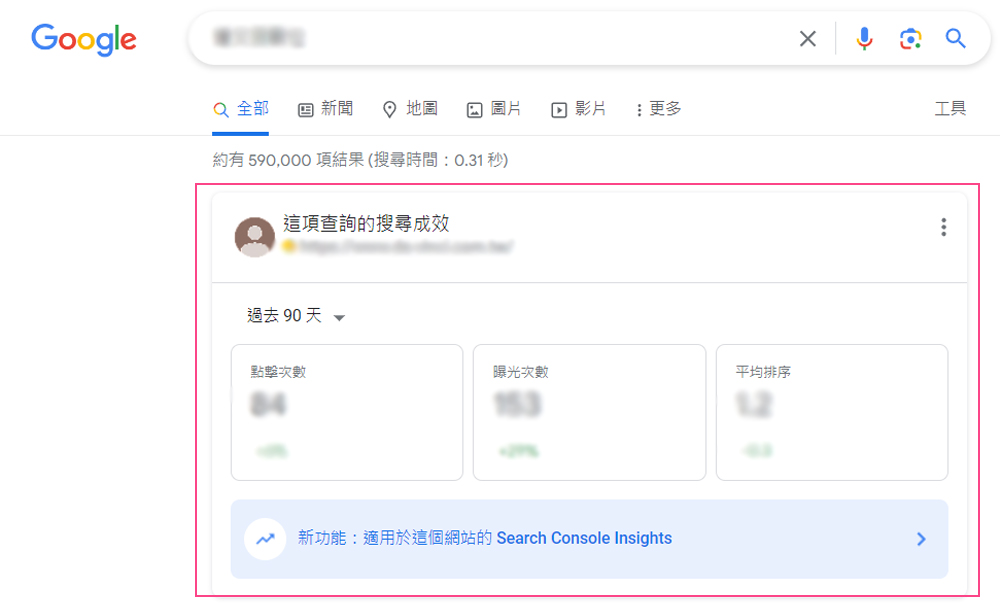
Google Search Console初學者須知
Google Search Console 資料更新會延遲
Google Search Console的數據更新並不即時,通常要等至少兩天才能看到今天的數據,也就是最快要到隔天才能在 Google Search Console 中看到今天的資料,所以如果沒看到最新資料不用擔心,請耐心等待。
定期追蹤Google Search Console數據報表
Google Search Console的「成效」中,提供了Google 官方的點擊、曝光、點閱率、排名數據,建議要定期追蹤,才能隨時掌握網站的SEO成效,以便即時調整SEO策略與優化網站,讓網站保持競爭力。
Google Search Console可協助排解SEO問題
如果網站的搜尋流量突然大幅下降,可以利用 Google Search Console 的多種功能來找問題所在,像是到 Google Search Console 的訊息中心或檢索報表檢視。除非網站有做過大改動、換過主機或換網址,否則搜尋流量不應該有太大的變化,一定是發生了某些問題。
別忘了「檢索統計資料」報表
在 Google Search Console 的設定中有個「檢索統計資料」報表,當發現SEO的成效有問題,可以檢視「檢索統計資料」報表,查看每天Google爬蟲檢索的網頁數量是否大量減少,如果發生此狀況,有可能是網站出問題,這時需要尋求工程師協助排解問題。
結論
Google Search Console 是網站重要的自然流量分析與監測工具,不但可以從中得到成效數據,也能從 Search Console 中知道網站收錄索引狀況,更能知道網站SEO三要素的狀況,三要素就是「網站架構」、「網站內容」、「網站連結」,Search Console 是SEO最重要的工具,要執行SEO的人都應該學會,Google Search Console 的第一步就是安裝,希望透過這篇Google Search Console教學,大家都可以順利安裝成功。〈延伸閱讀:SEO怎麼做?2025 重點教學〉
〈延伸閱讀:網頁設計公司不會告訴你的5個真相〉
(本文為達文西數位科技所有,轉載文圖請註明出處)