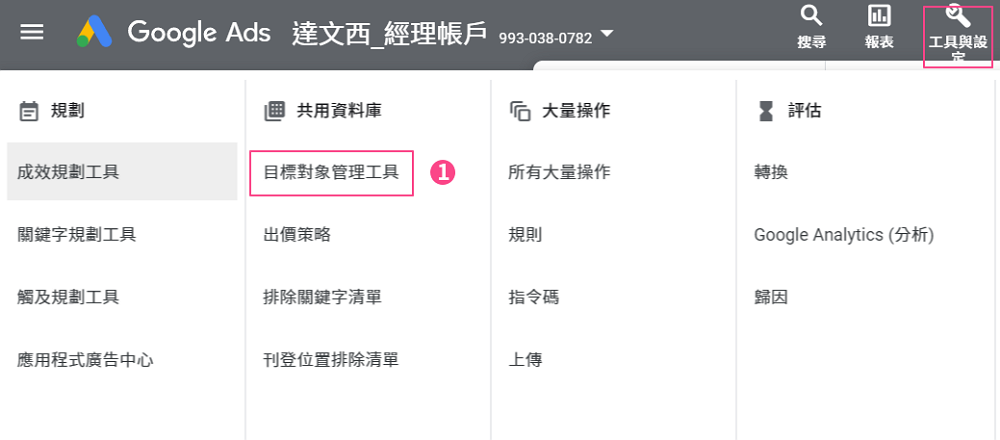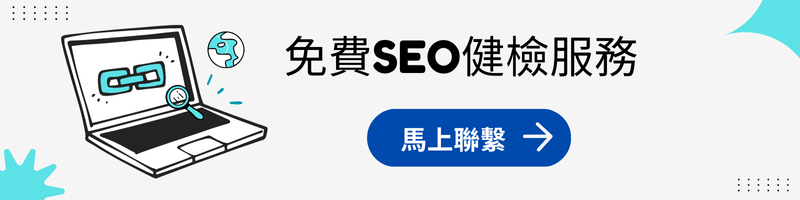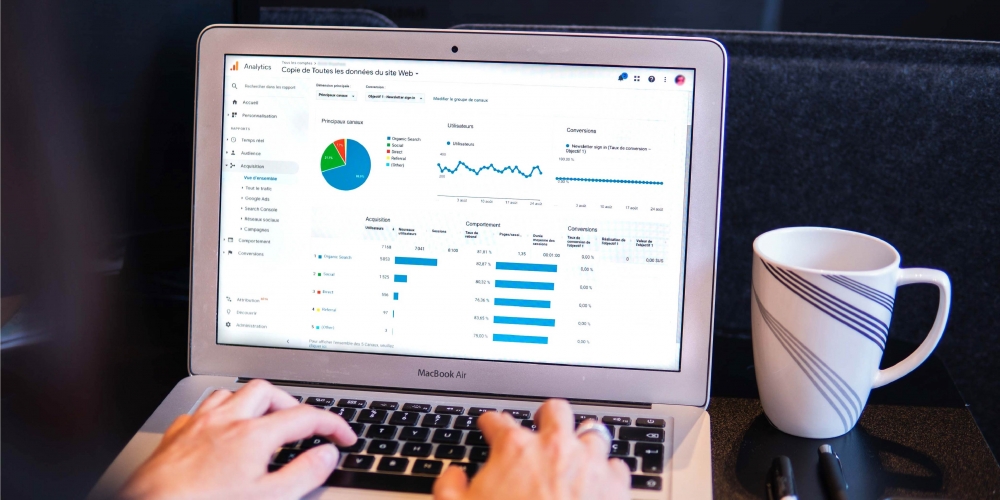
GA4相關文章
Google Analytics 4(GA4)為數位行銷提供更加全方位的數據洞察功能,幫助SEO行銷人員、企業主、網站管理員等和專業人士深入了解目標受眾、優化體驗,及促進轉換效果。因此是相當需要學習如何使用的工具,在開始熟悉功能前必須先安裝好Google Analytics,本篇文章將會詳細說明安裝和設定技巧,一起來看看吧!
Google Analytics 4是什麼?
Google Analytics 4(簡稱GA4)是Google於2020年推出的網路與應用程式行銷分析工具,是Google Analytics(簡稱GA)的進化版本。GA4整合了多個數據來源,包括網站、應用程式、電子商務交易等,提供全方位的數據洞察,並以「事件」為基礎收集數據。此外,多樣化的功能報表設計也更加彈性,可以幫助使用者了解數據背後的細節,提出更精準的數位行銷策略。
Google Analytics 4可以做什麼?
Google Analytics 提供許多不同類型的報表,包含:事件、電子商務、流量開發、使用者、技術裝置、整合數據等,能夠分析即時和一個特定時段中,使用者與網站互動、銷售的產品或服務、使用者輪廓、使用裝置、獲客來源等情況,並藉由探索報表功能製作符合企業洞察需求的報表,幫助更好了解和分析網站或應用程式的用戶行為和成效。
.png)
如何安裝Google Analytics 4?
要能夠進行數據分析,就必須學會如何安裝GA4,以下將詳細說明全新GA帳號的申請步驟:
第一步:進入GA首頁,點擊立即開始使用。
【點擊前往 >> Google Analytics】
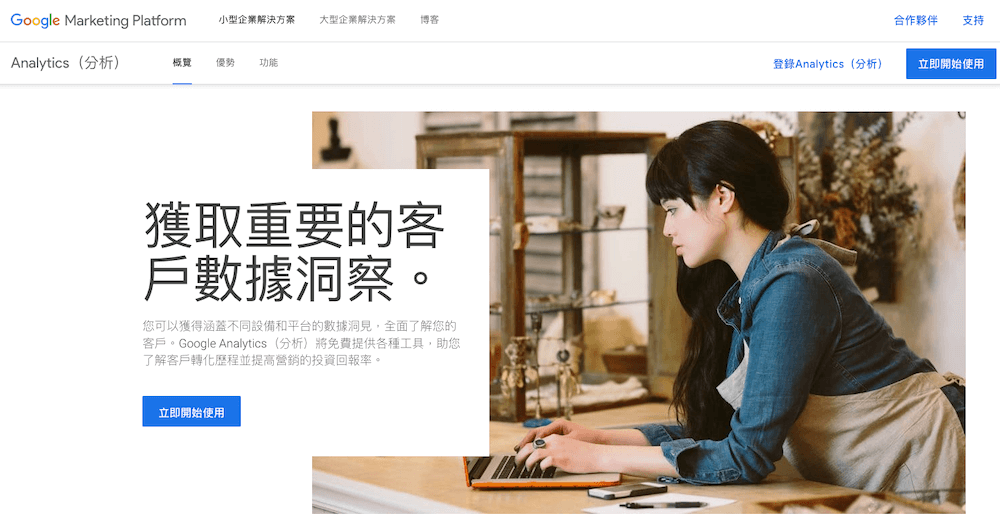
第二步:填寫帳戶名稱,基本上寫網站名稱即可;帳戶資料共用設定選項主要控制GA與其他Google產品和服務共用帳戶資料的方式,達到保護及維護的效果,使用者可以依照需求選擇項目。
-
Google 產品和服務:啟用後 Google 會存取並分析資料,進一步得知使用者行為和趨勢,並依據資料來改善其他 Google 的產品與服務產生的問題。
-
根據輸入內容和業務洞察資料建立模型:Google 可以根據 Google Analytics 4 資料打造更好用的分析工具,協助進行洞察時更快速方便。
-
技術支援:當使用GA4過程中產生問題時,Google 可以幫助進行疑難排解,並找出解決方案。
-
帳戶專家:允許 Google 協助改善設定與分析作業,並提供 Google Analytics 和其他 Google 產品的洞察資料、最佳化提示和建議。
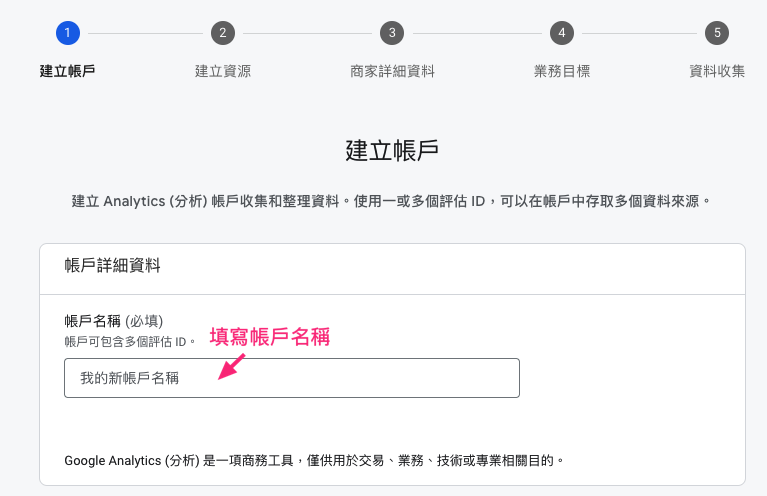
帳戶資料共用設定選項
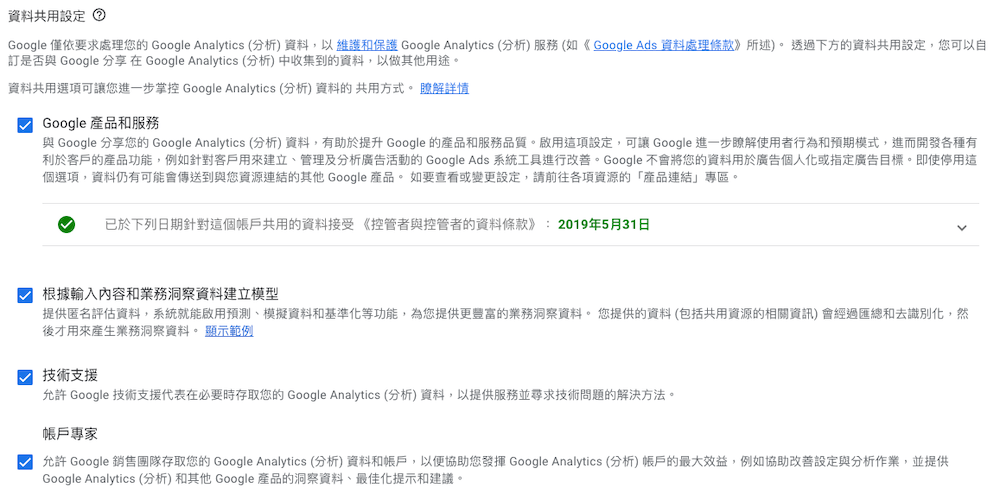
第三步:填寫資源名稱,可以填寫網站、品牌名稱,並選擇所在時區和貨幣別。

第四步:選擇企業產業別與商業規模。
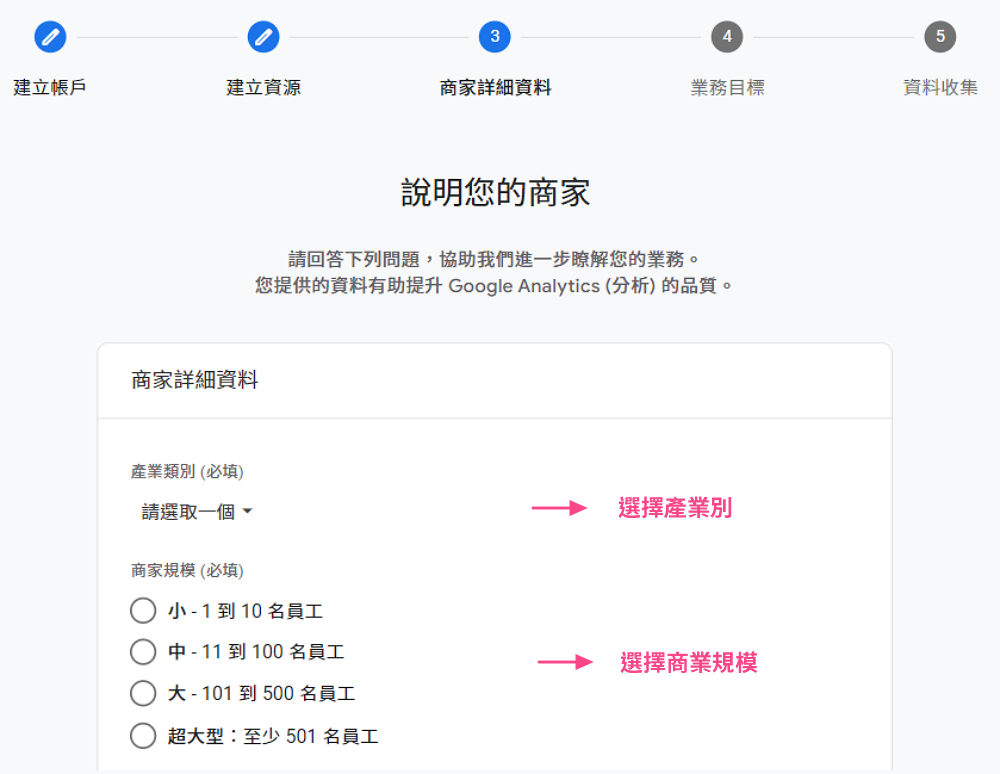
第五步:選擇業務目標選項,可依據關心的數位行銷主題勾選,前四項可複選,最後一項(取得基準報表)只能單選。

第六步:點選接受合約選項並點擊我接受。
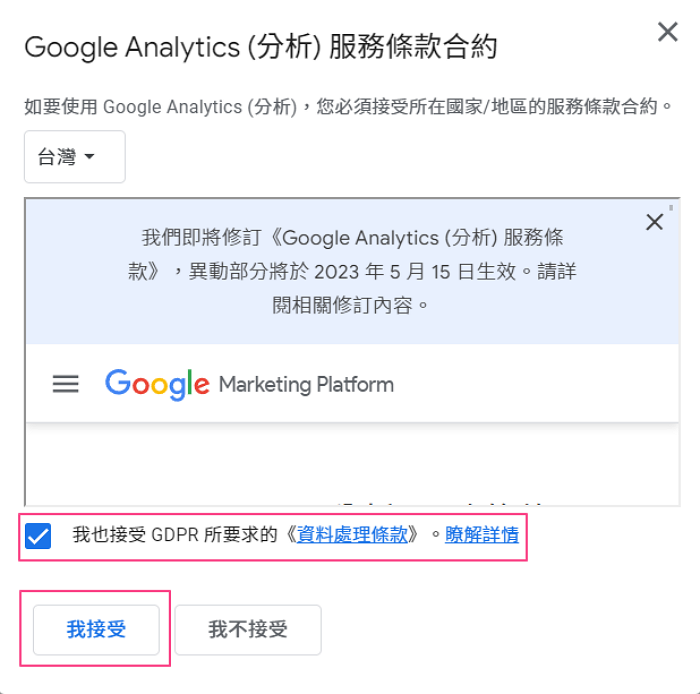
第七步:設定平台與資料串流與編輯加強性評估項目(可全選或是視情況選擇),最後點擊「建立串流」,才有收集數據資料的來源。
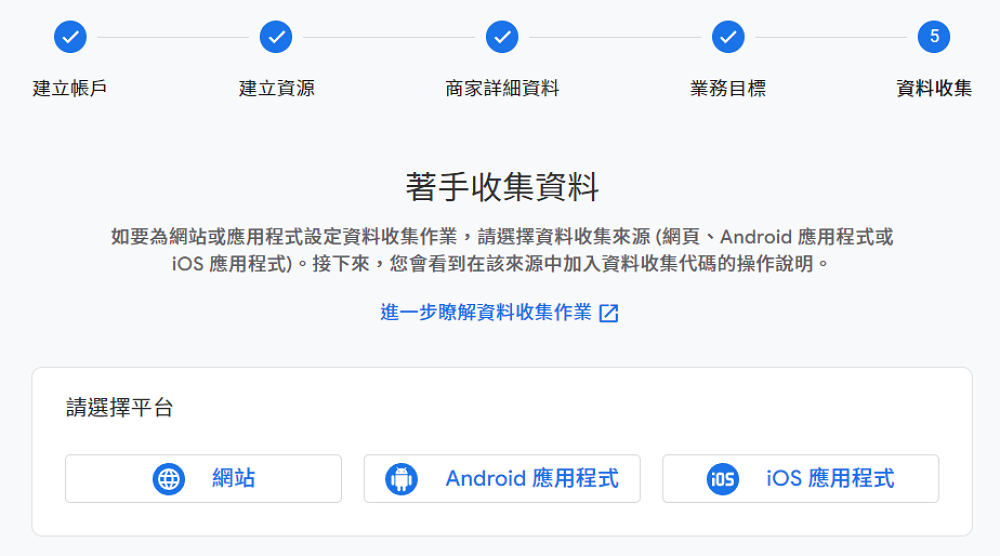
填入網站首頁網址和網站名稱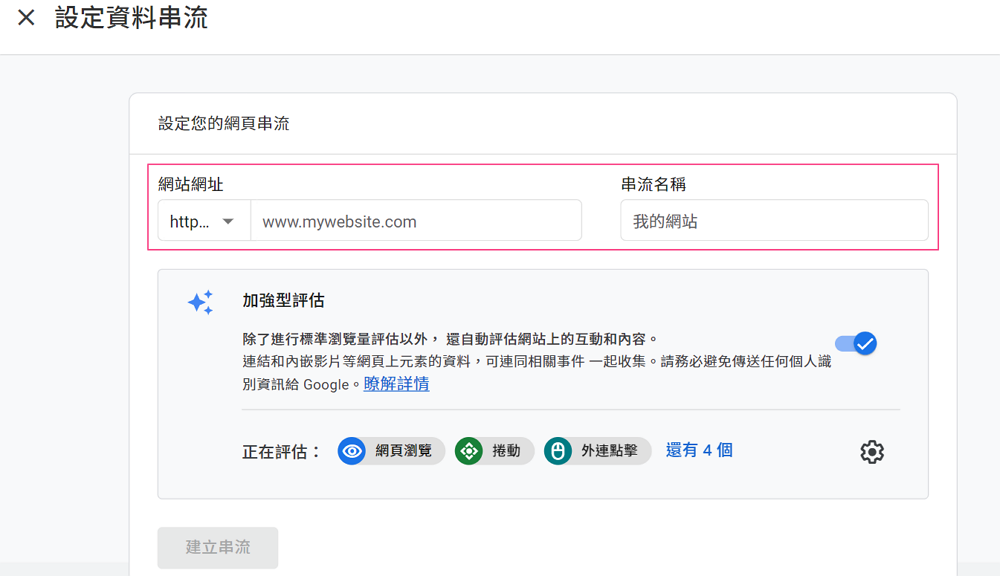
選擇加強型評估選項
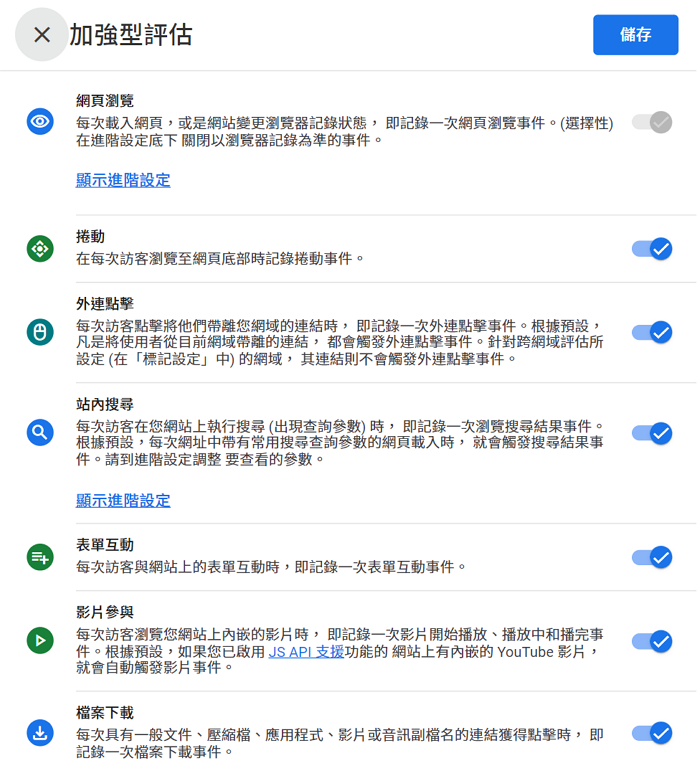
當該填寫的欄位都填寫完畢後,最後一定要在「網站中安裝代碼」並「測試數據」收集情形,才能算是把 Google Analytics 安裝完成。下面提供兩種安裝 GA 代碼的方式:
1.透過網站製作工具或CMS置入安裝
如果網站使用特定平台,可以選擇「透過網站製作工具或CMS置入」的方式來安裝代碼,會比較容易設定完成。首先先選擇網站平台項目,例如:Shopify、Wix、Drupal...,再複製自己的Google Analytics 4 代碼ID,並依照各網站平台的操作教學完成加入代碼設定。
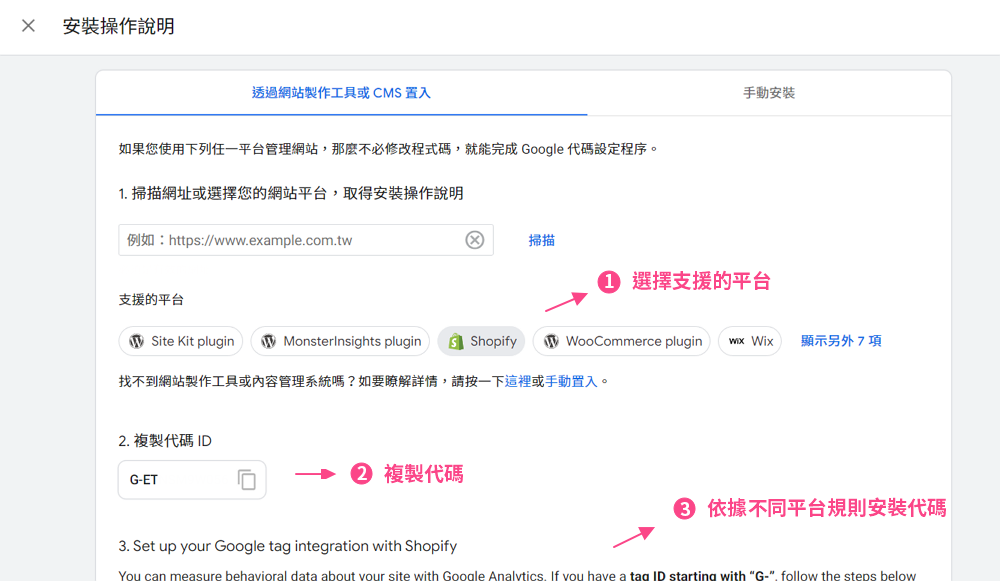
2.手動安裝
若網站並非使用 Shopify、Wix、Drupal 等平台架設,可以利用手動安裝,複製帳戶的 Google 代碼,並放入每個網頁的<head>裡。埋完碼後可以使用 Google Tag Assistant Legacy,來檢查各網頁是否有出現 GA4 代碼ID。
【點擊擴充功能>>Google Tag Assistant Legacy】

達文西CMS有設置埋碼區塊
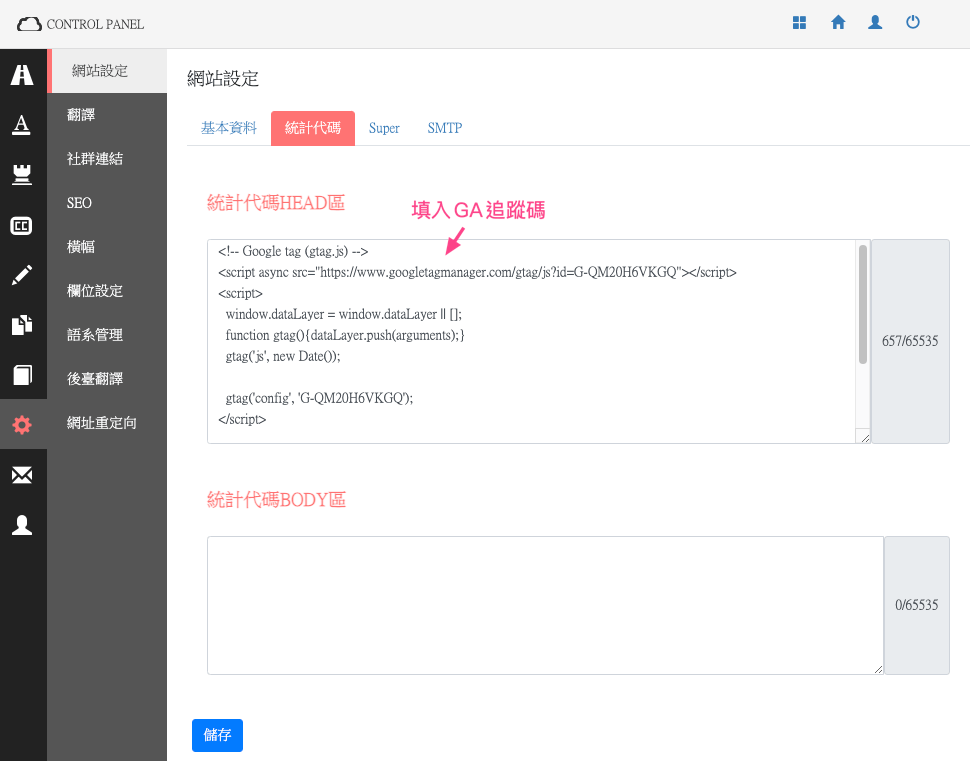
使用Tag Assistant Legacy檢查埋碼
.png)
3.GTM安裝
使用 Google Tag Manager 安裝代碼的好處,是可以方便網站管理員集中管理 Google Analytics 4事件設定,且能夠避免重複埋碼的問題,以下將手把手教學GTM安裝代碼的方式,同樣地最後可以利用 Google Tag Assistant Legacy ,或是GTM預覽模式檢查埋碼是否成功。
第一步:至GA的設定>資料串流中複製評估ID。
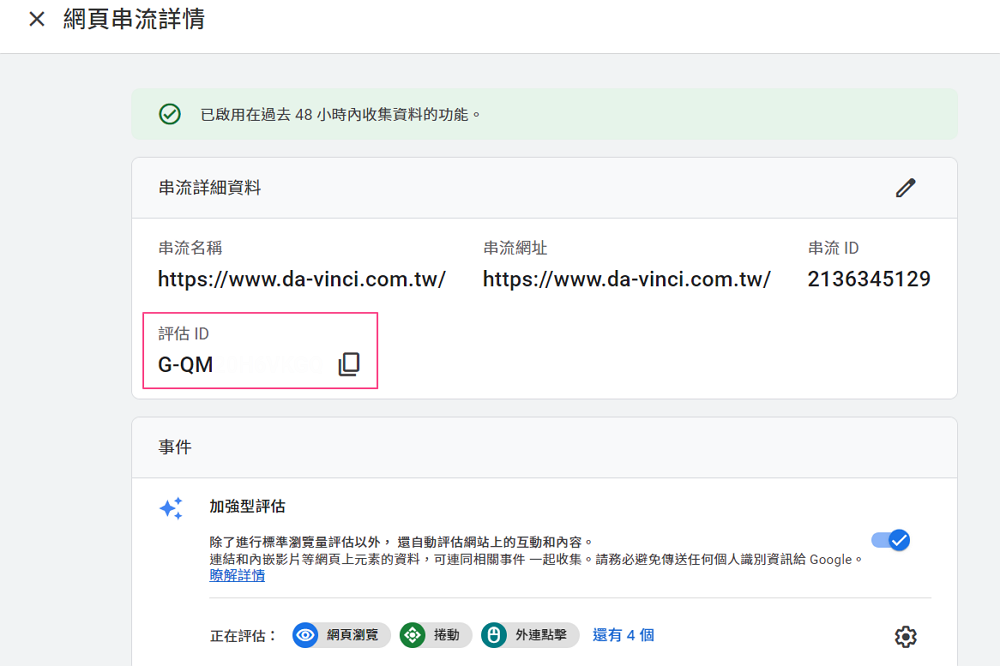
第二步:開啟 Google Tag Manager,並點擊新增。
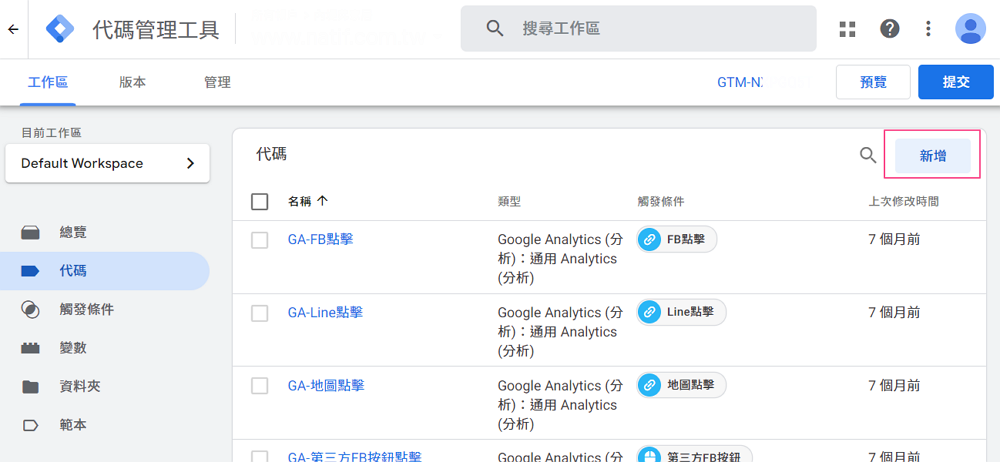
第三步:點擊代碼設定,選擇「Google Analytics(分析) :GA4設定」,並填入剛才複製的評估ID;觸發條件選擇網頁瀏覽,設定好後按下儲存。
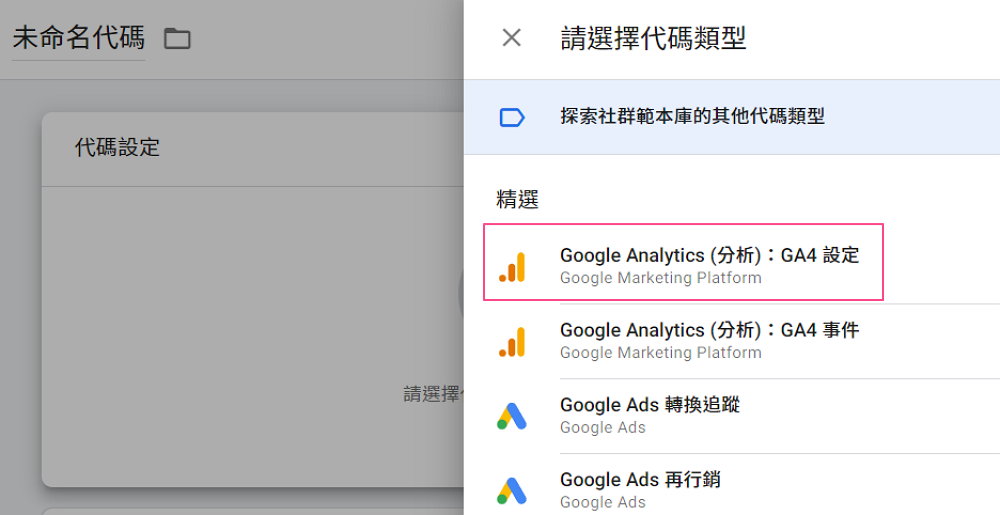
.png)
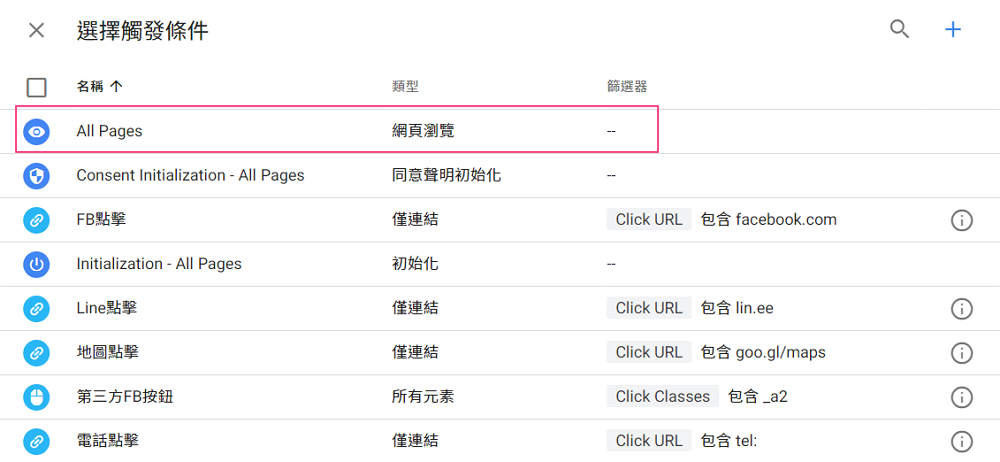
第四步:設定好後必須記得點擊提交並發布。
.png)
第五步:點擊管理>安裝 Google 代碼管理工具,將 Google Tag Manager 代碼複製後,分別埋至每個網頁的<head>跟<body>中。
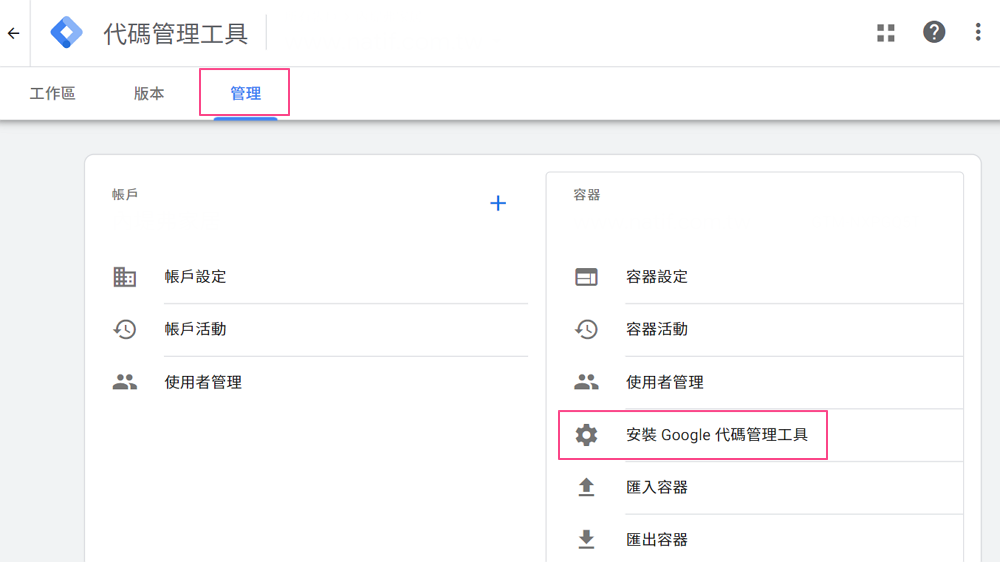
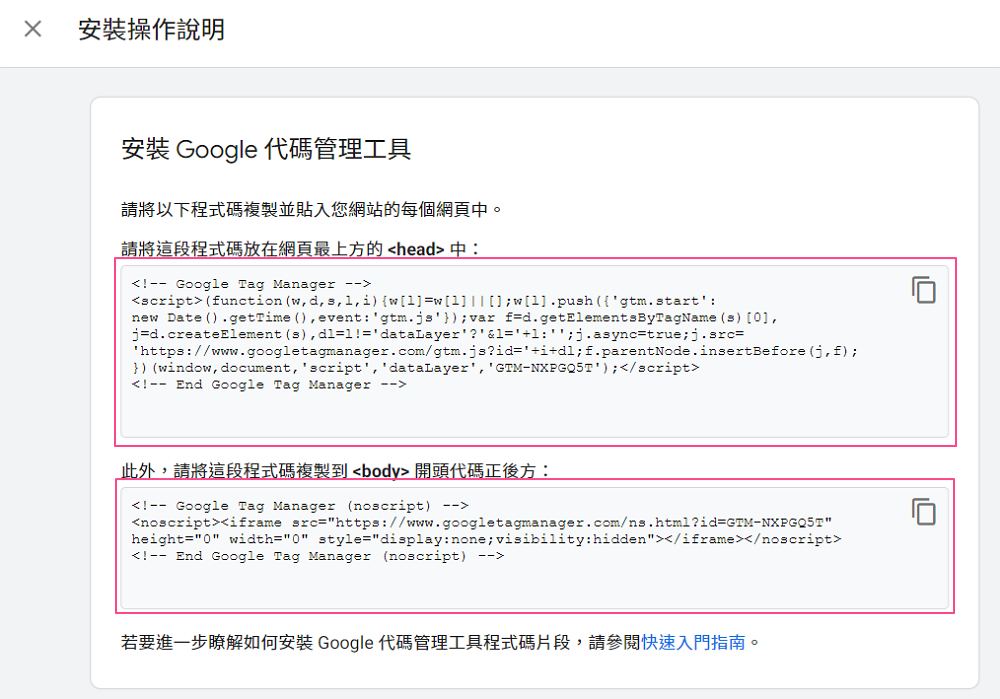
第六步:透過 Google Tag Assistant Legacy,或是 GTM 預覽功能檢查埋碼狀況,使用者可以點擊任一網頁頁面,並在 GA4 的即時報表中查看瀏覽和事件計數的page_view中,是否有收集到點擊該頁面的資訊。
.png)
貼入網站首頁網址
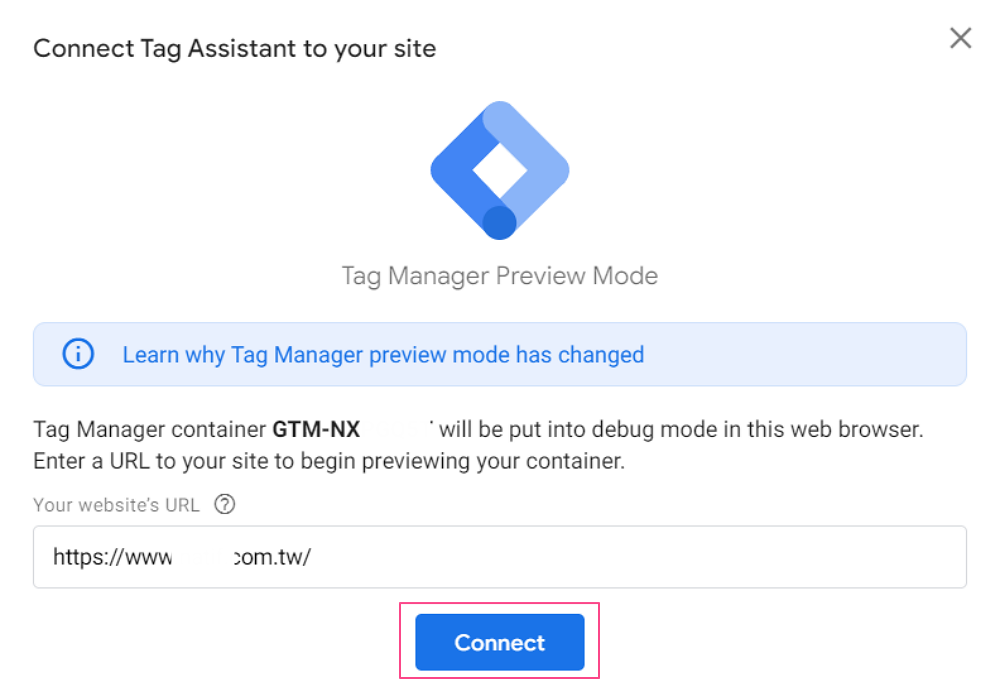
點擊任一網頁後查看即時數據
.png)
Google Analytics 4需要設定什麼?
Google Analytics安裝好代碼後,第二步驟需要到「管理」功能設定相關內容,讓後續GA使用更加順暢。
帳戶設定
GA4 帳戶設定主要可以設定帳戶名稱、商家所在國家/地區,以及資料共用項目,與最初建立 Google Analytics 4 時進行的設定相同,一開始所有選項如果都有勾選,建議不要進行更動。若想要將 GA 帳戶刪除可以點擊丟進垃圾桶。
.png)
資料共用設定
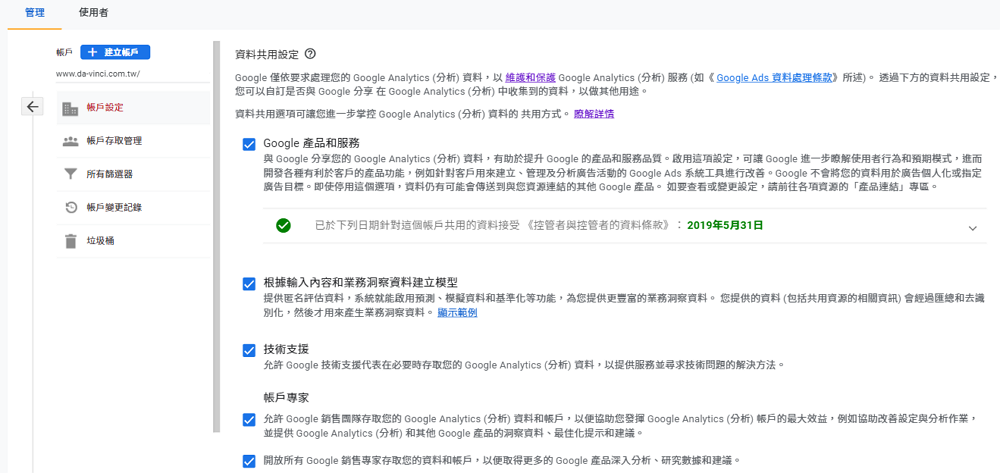
帳戶存取管理設定
帳戶存取管理設定可以幫助管理GA4帳戶使用者的存取權限,從管理>帳戶存取管理中點擊右上角加號標示,並選擇新增使用者,再填寫要給予存取權的電子郵件、選擇使用者的權限層級後按下新增,該用戶將會收到加入 Google Analytics 帳戶的信件,管理員可以隨時變更使用者的存取權限。而 GA 提供5種權限角色與2種資料限制設定:
權限角色
-
管理員:可完全控管 Google Analytics 4 帳戶資料、設定與管理使用者。
-
編輯者:可編輯 GA4 帳戶的所有資料和設定,但無法管理使用者。
-
行銷人員:可建立和編輯以及刪除目標對象、轉換、歸因模式、事件和轉換回溯期資料,包含分析人員角色功能。
-
分析人員:可建立及編輯帳戶的資訊主頁、備註等共用內容,且包含檢視者角色功能。
-
檢視者:沒有新增、編輯與刪除權限,僅可查看帳戶的報表資料和設定內容。
資料限制
-
無費用指標:無法查看費用相關指標。
-
無收益指標:無法查看收益相關指標。
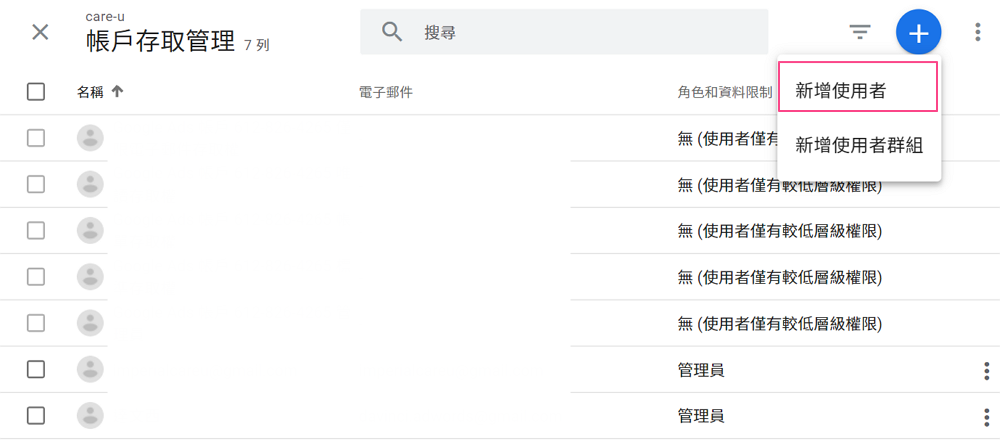

設定輔助程式
設定輔助程式包含資料收集、資源設定、Google Ads 相關設定與進階設定等項目,基本上集結了管理中的常用項目,並作為建議完成設定項目檢查清單使用。Google Analytics 管理員及編輯者完成設定後可在清單標示已完成,下次存取該 GA4 資源時,系統不會再顯示未完成通知,且只會收集設定過後的數據資料。
資料收集和資源設定
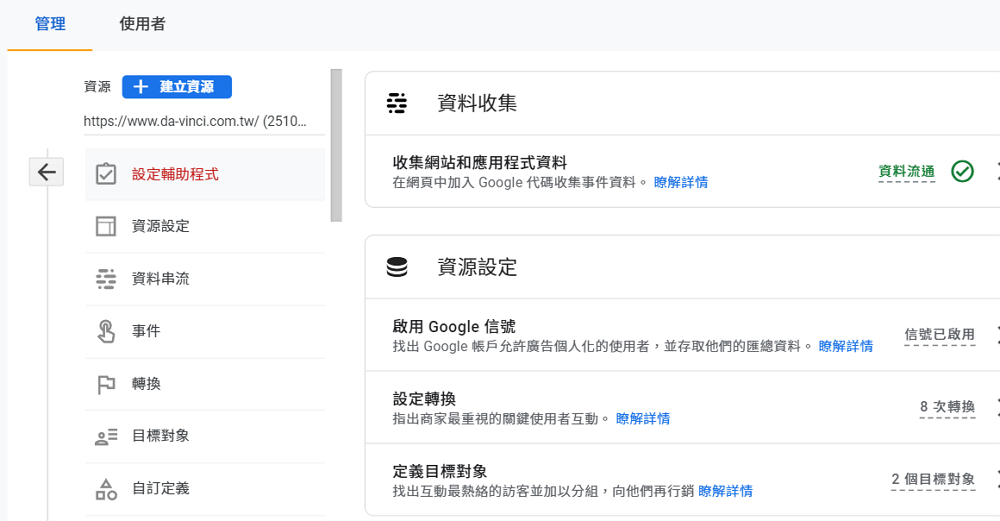
Google Ads相關設定
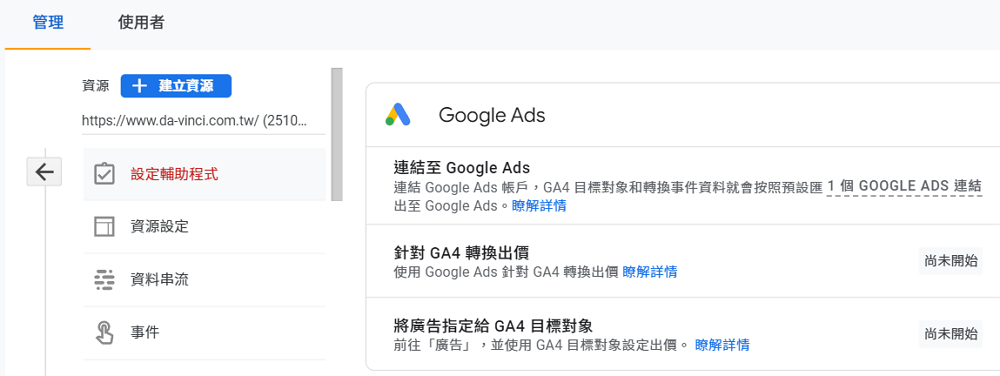
進階設定
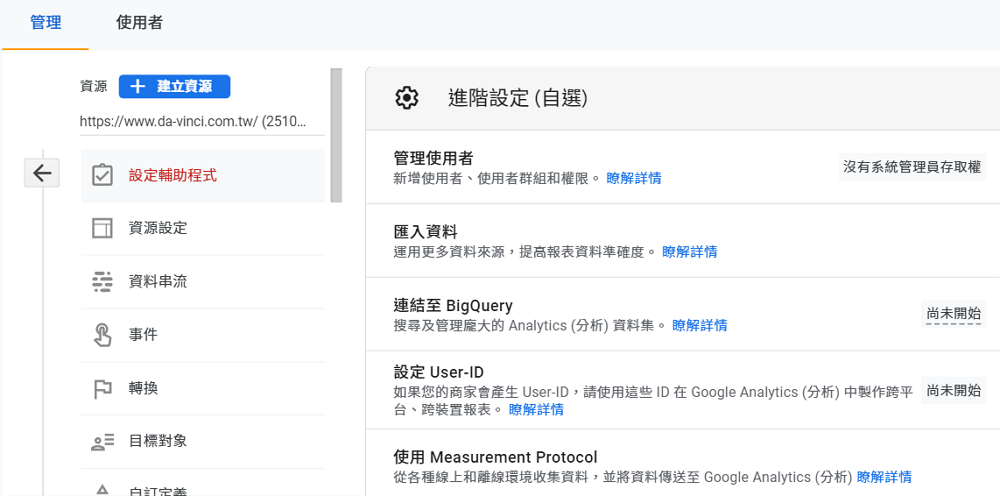
資源設定
在建立 Google Analytics 4 資源時會先選擇好產業別、時區、貨幣別且填寫好資源名稱,但如果需要調整相關資訊,可以從管理>資源設定中編輯。資源名稱通常會填寫網站名稱;產業類別設定與收集到的數據性質最相符的項目,若 Google 在未來有推出產業平均數據資訊表現時,可以方便企業進行參考;時區設定代表 GA 報表中顯示的時區,不影響數據資料的收集;貨幣設定用意是在報表中顯示該貨幣的收益、總價值等營利指標,以利管理者進行分析。
資源設定項目
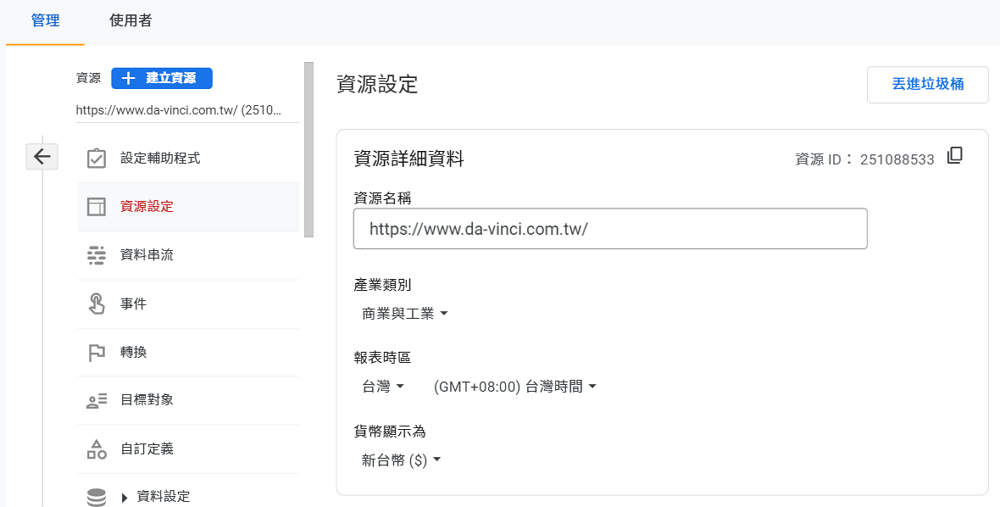
資料串流
資料串流的目的是可以透過相關項目設定與數據收集,來了解使用者行為。一開始點進去的畫面可以選擇要編輯的串流項目,如果要建立新串流可以點擊新增串流,功能包含:串流詳細資料、事件和 Google 代碼,主要用來完成資料收集來源(網站、應用程式)設定、建立及編輯事件、參數,以及設定、管理 Google Analytics 和 Google Tag Manger 的串接。加強型評估項目建議全部開啟,以方便收集相關數據資料;客製化新增事件項目可以額外透過管理>事件來設定,在下方段落會進行詳細說明;Google 代碼設定可以參考上方「GTM代碼安裝」的步驟執行,完成 GTM 與 GA 串連和埋碼到網站後,查看代碼操作說明項目會顯示資料流通,進行代碼設定項目也會顯示兩者串接成功的訊息。
新增串流
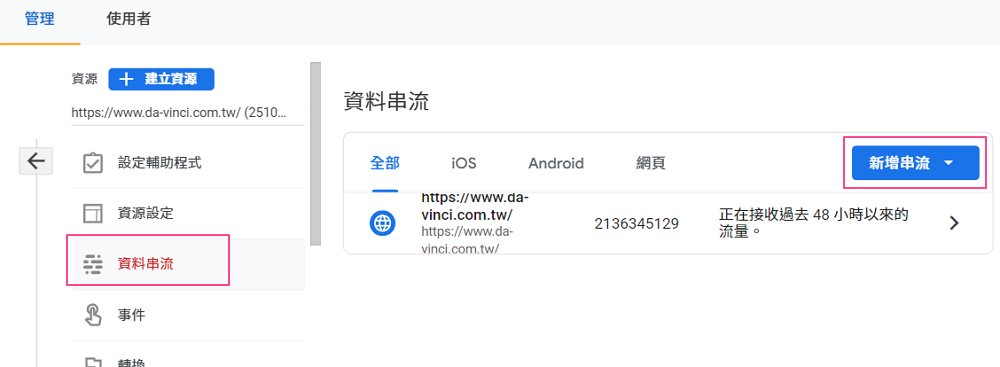
資料串流項目
.png)
完成GTM及Google Analytics 4串接的畫面
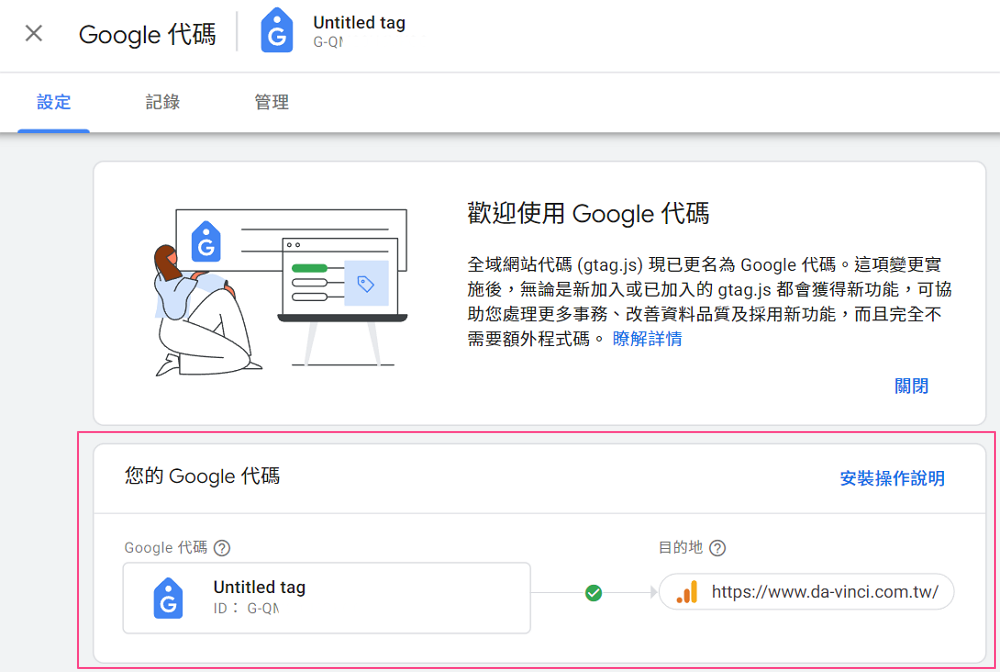
跨網域設定
使用者都會在網站中進出,甚至可能會從原本的網站跳出到第三方網站、企業的其他網站、社群網頁等,跨網域設定可以避免工作階段被拆分,使數據判讀時產生誤差。以下為設定步驟說明:
第一步:點擊管理>資料串流>選擇已串流項目>進行代碼設定。
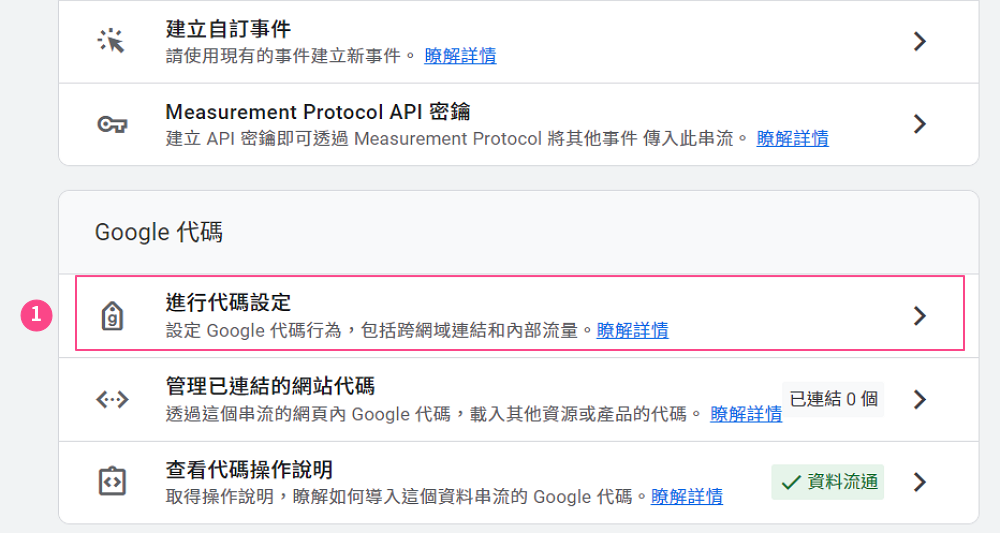
第二步:點擊設定>設定網域。
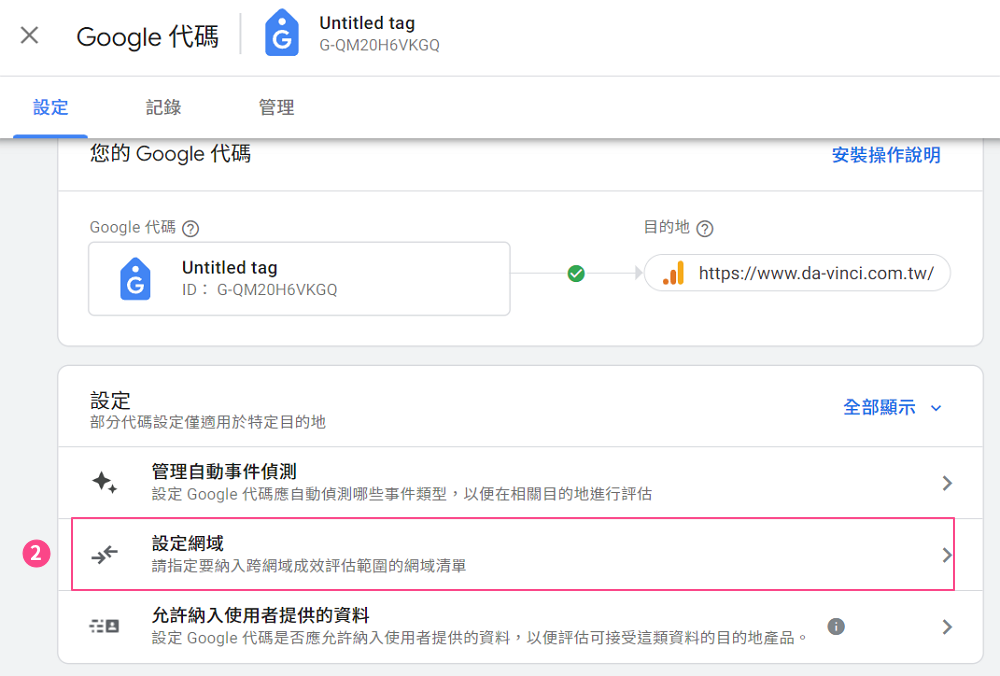
第三步:設定網域條件,網域填寫不得包含「/」,且並非填寫「網址」。
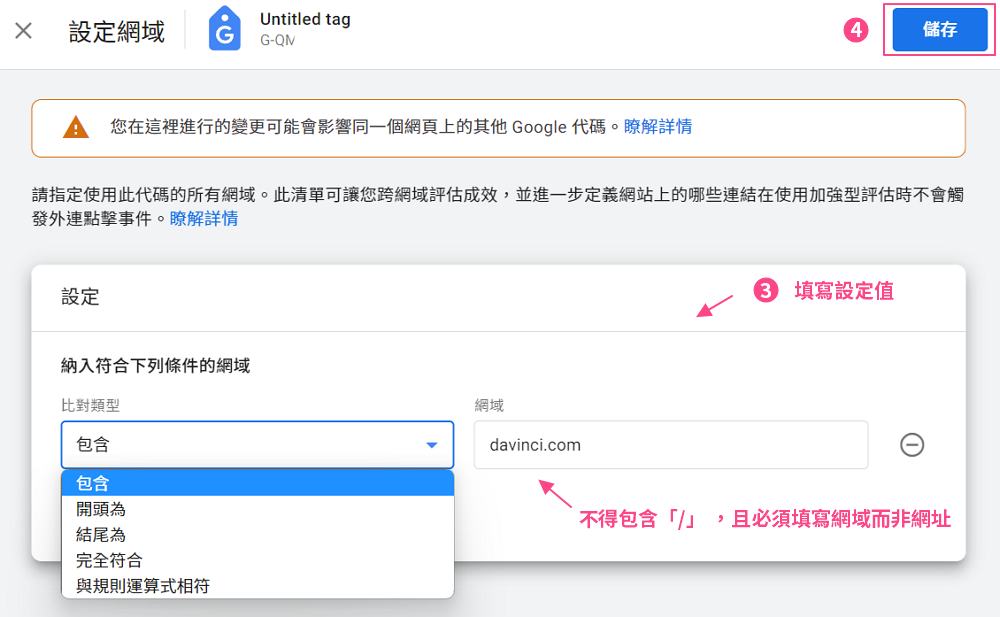
事件設定
事件設定不外乎是 Google Analytics 4 一大使用重點,管理者可以藉由事件數據知道使用者在網站或 APP 中的互動情況。GA 事件有分自動收集、加強型評估、建議和自訂事件:
-
自動收集事件:代表網站安裝 Google Analytics 追蹤代碼後,就會自動收集的事件,包含:page_title、page_location、first_visit、session_start等。
-
加強型評估事件:啟用加強型評估功能就會開始收集的事件,包含:scroll、click、page_view、view_search_results等。
-
建議事件:為系統已經定義,但需要搭配其他相關資訊進行評估才有意義的事件,例如:sign_up、search、add_to_cart、purchase等。
-
自訂事件:為了幫助管理者可以分析更詳細的使用者行為,可以使用名稱與參數完全自行定義的自訂事件,並將其加入自訂維度和指標中,以利在 GA4 報表中分析。
自訂事件操作範例
第一步:管理>事件>點選建立事件。
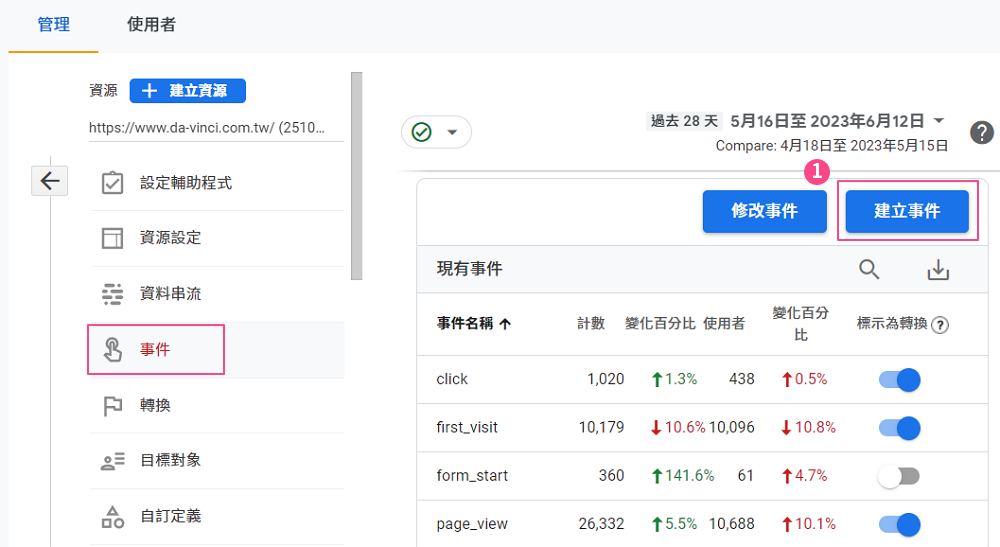
第二步:點選建立。
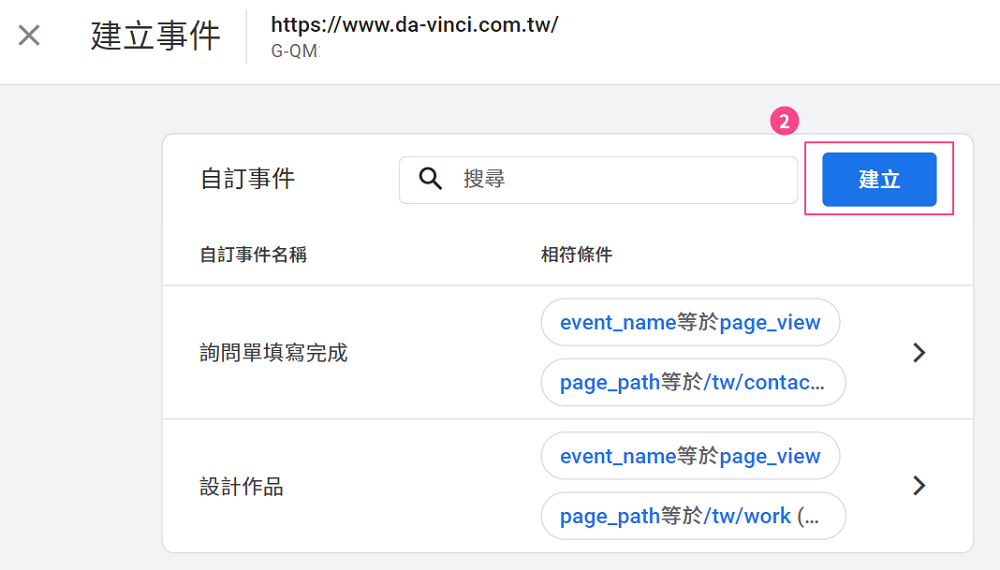
第三步:填寫自訂事件名稱及相符條件。以「詢問單填寫完成」案例來說,完成定義是除了要進入填寫完畢畫面,還要同時滿足頁面路徑值的條件,事件報表才會收集到一次數據。
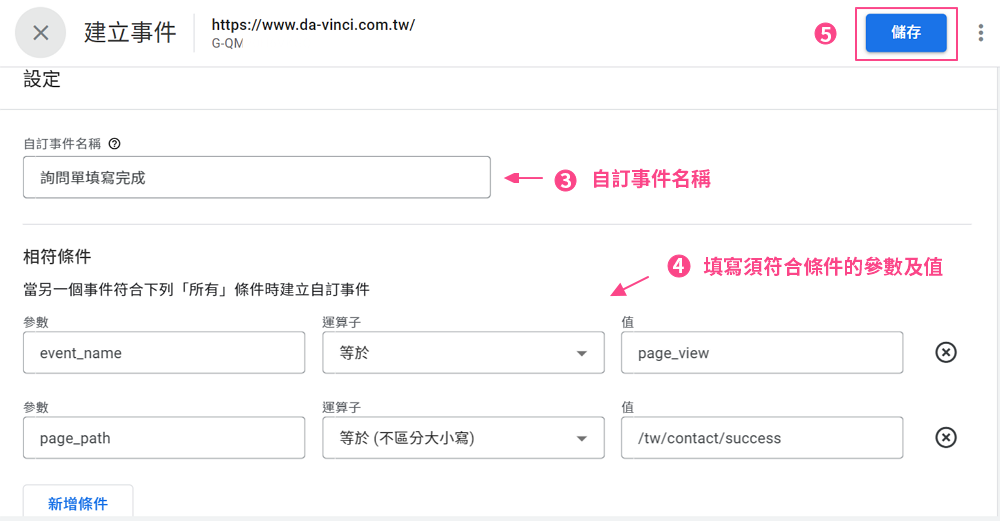
轉換設定
Google Analytics 4 的轉換簡單來說就是比較重要的事件,購買商品、提交詢問單、訂閱電子報等都可以當作轉換。透過轉換能夠深入了解目標受眾的行為、興趣、輪廓,並衡量付費廣告等。管理者可以至管理>事件中開啟「標示為轉換」即完成轉換設定,轉換項目最多需要 24 小時顯示在轉換報表中。而預設轉換事件包含:purchase(網站與APP共用),first_open、in_app_purchase、app_store_subscription_convert、app_store_subscription_renew則是應用程式專用的轉換項目。
〈延伸閱讀:轉換率是什麼?如何提昇轉換率(CVR)?〉
從事件當中標示為轉換即開啟轉換
.png)
轉換報表
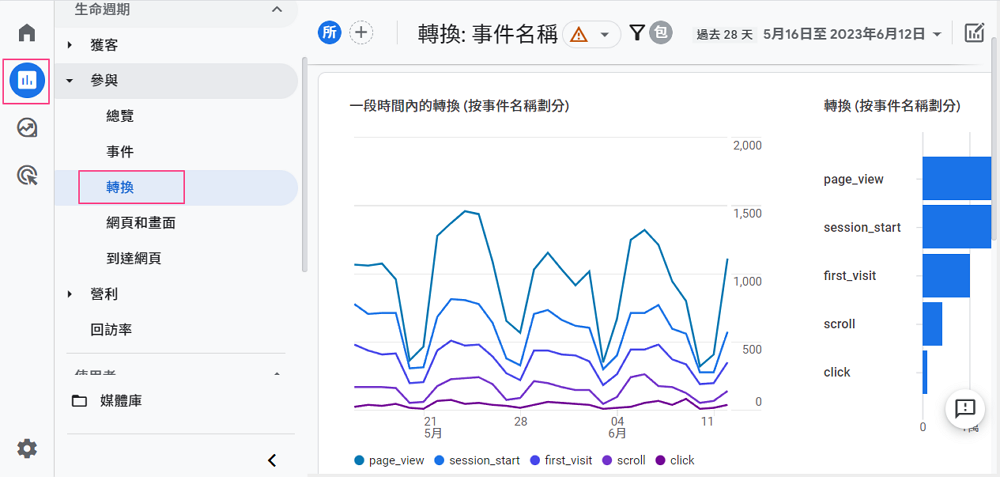
目標對象設定
Google Analytics 目標對象設定主要用來圈出企業的高價值顧客、低價值顧客、瀏覽過網站頁面卻沒有購買商品者、有加入購物車但最終放棄結帳者、抵達詢問頁沒有發送詢問者、交易一次的顧客、新舊客戶...等,並藉由再行銷提升忠誠度與轉換機會;在 GA4 有跟 Ads 串接的情況下,投放付費廣告時也可以直接利用設定的目標對象。擁有 GA 權限者可新增目標對象,並選擇符合自家業務需求區隔使用者項目,「從頭開始」可以客製化設定目標對象,使用彈性較大;而使用參考資料則有近期活躍使用者、非購物者、購買者、閒置7天的使用者或購買者、客層劃分、技術劃分、獲客方法劃分、預測目標對象等選項供管理者運用,這些參考資料模板皆已設定好基本預設條件,管理者只需加入參數、設定再行銷效期、事件名稱,以及延伸自身需求再新增納入或排除的群組即可。下方以建立回頭客目標對象做為案例:
第一步:點選管理>目標對象>新增目標對象,選擇從頭開始>建立自訂目標對象。
.png)
第二步:選擇建立自訂目標對象(如有其他需求亦可選擇參考資料新增目標對象)。
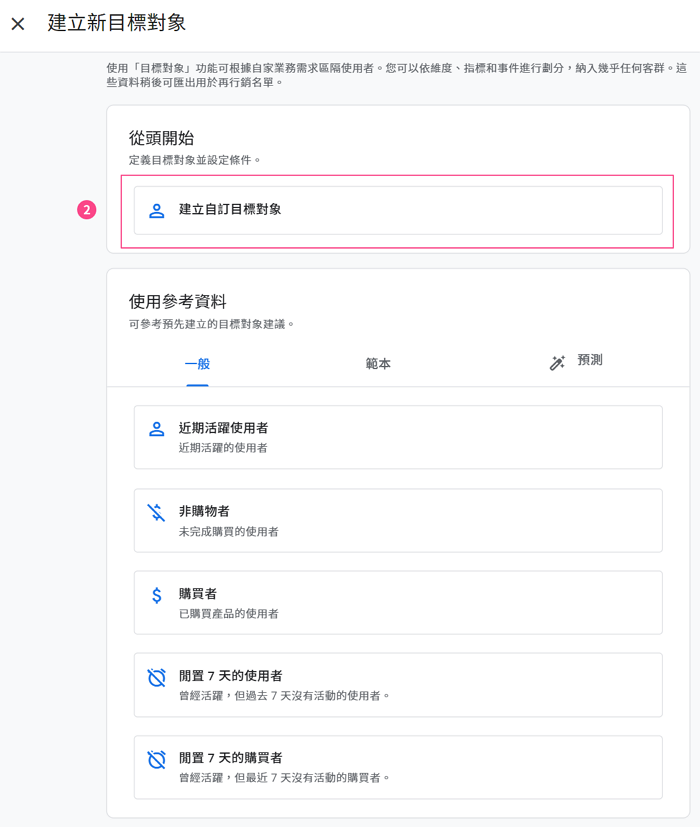
第三步:選擇納入使用者時機的條件及其參數(參數亦可不加,需視情況填寫)。此處條件選擇代表進入企業網站,開始新工作階段項目的人。
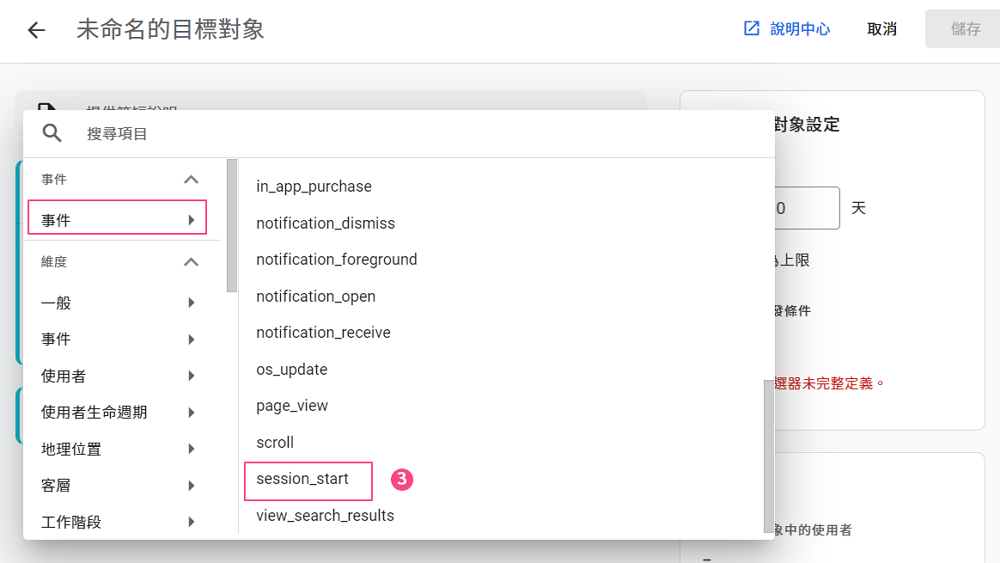
第四步:為了從開始新工作階段項目者當中抓出回訪客數量,需要選擇新增要排除的群組,以利排除新訪客數量。最後至右側的其他目標對象設定再行銷效期,與目標對象觸發條件名稱後即可儲存。
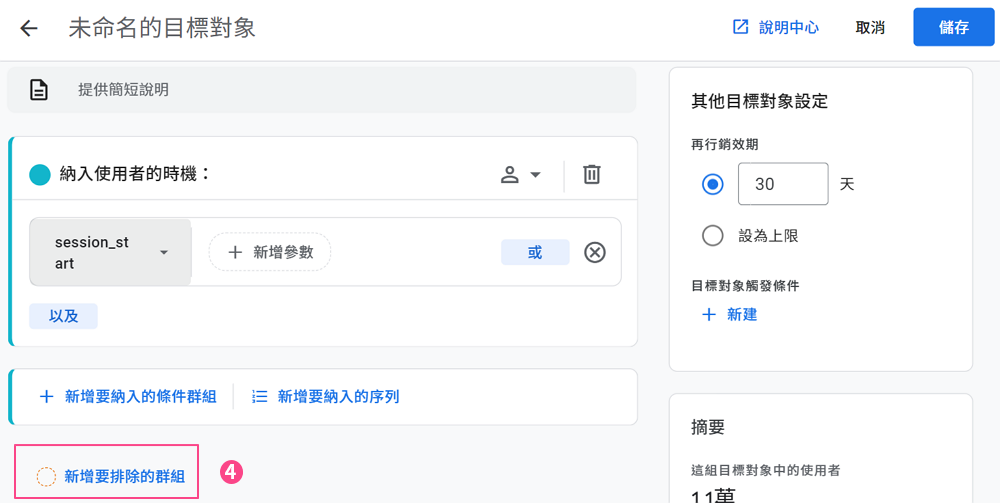
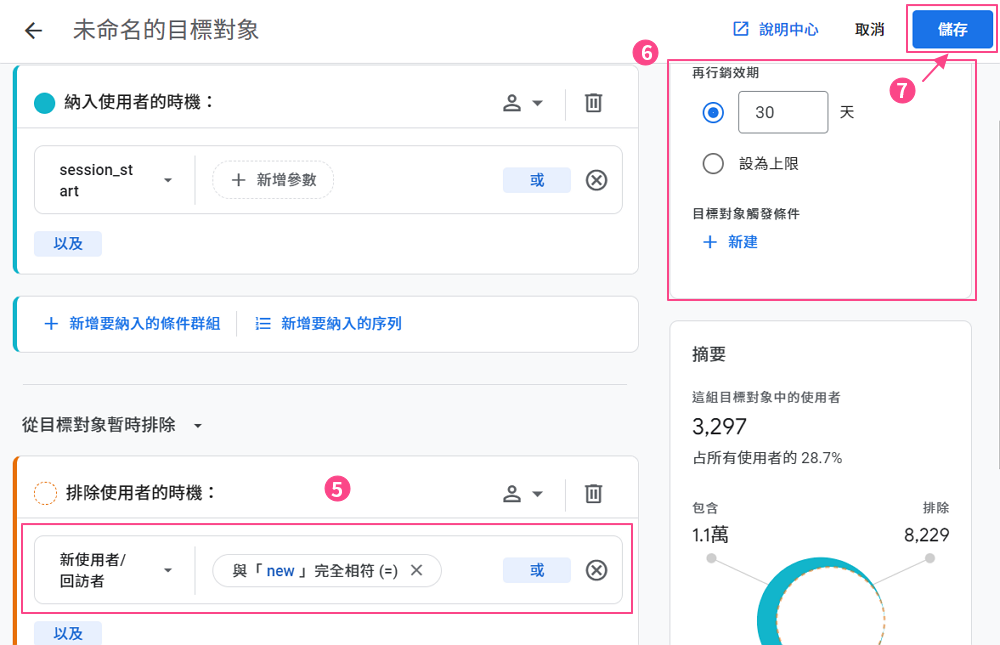
第五步:運用新增目標對象來分析報表內容,可點選想要查看的報表,並新增比較項目,將剛才新增的目標對象,依照下方圖片步驟勾選出來後套用即可。
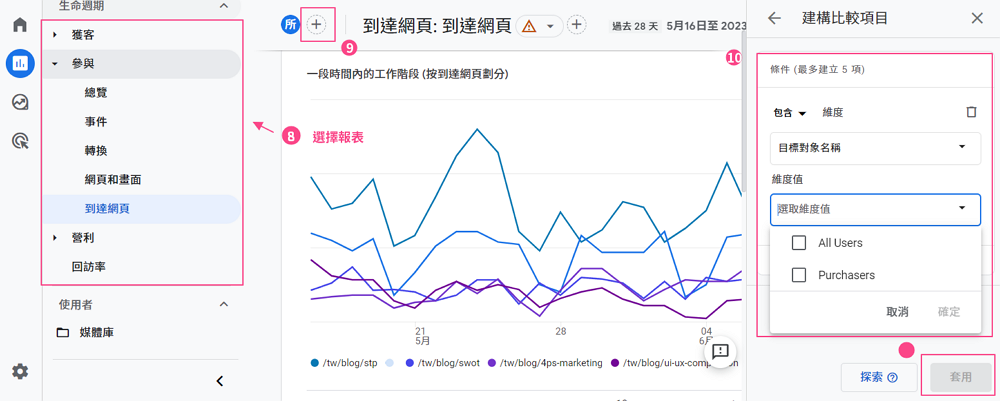
自訂定義設定
自訂定義設定底下又分自訂為度與自訂指標兩個項目,可以幫助想要使用自己建立事件中的「參數」,作為 Google Analytics 4 的維度和指標。除了可以在原有報表中點擊事件名稱,查看有建立關聯的參數的數據資料以外,還能運用在探索客製化報表中選擇,讓報表內容製作能夠彈性,查看到更多精準的數據。
維度與指標
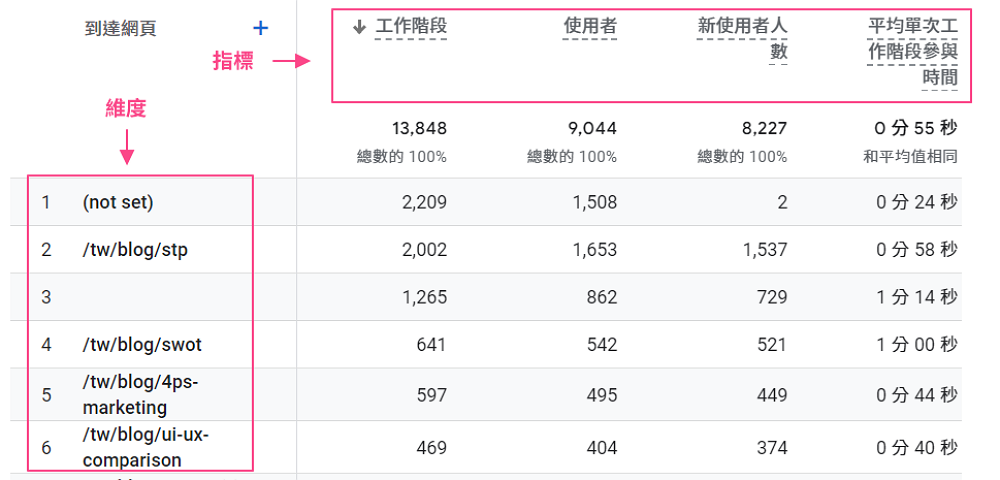
自訂維度設定及使用
第一步:點擊管理>自訂定義>自訂維度>建立自訂維度。
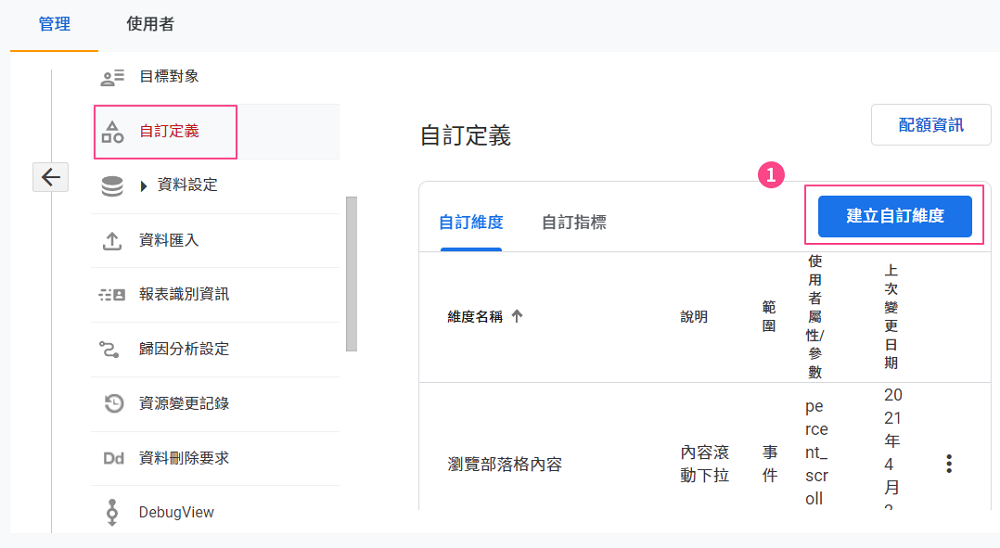
第二步:填寫維度資料,維度名稱和說明以自身能方便辨識為主;事件參數即事件設定的參數值,代表維度資料來源。
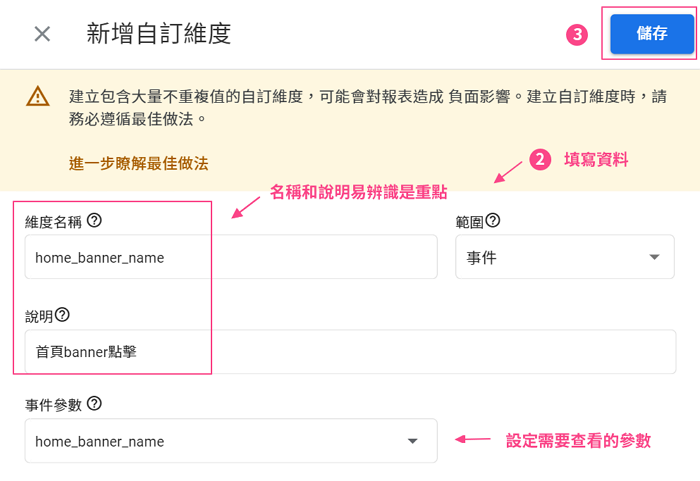
第三步:點擊報表>事件中的事件名稱。
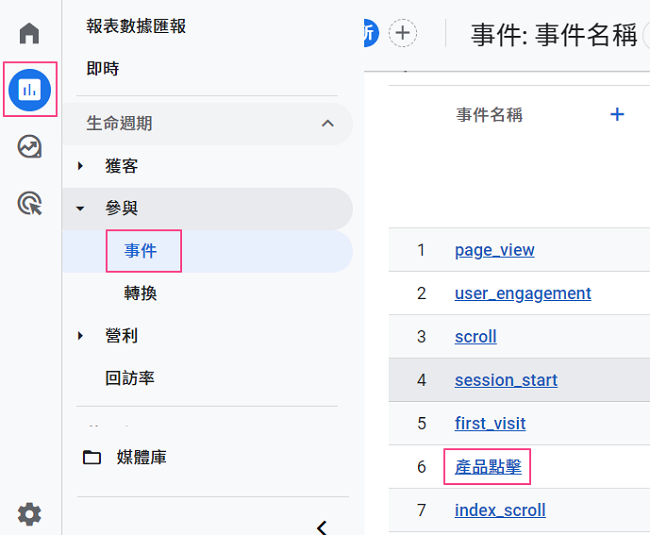
第四步:可以了解產品點擊包含的相關參數值資料,以下圖來說,意思即為使用者從不同頁的 CTA 點擊導向產品頁計數,以及點擊首頁 banner 導向產品頁的次數計算。
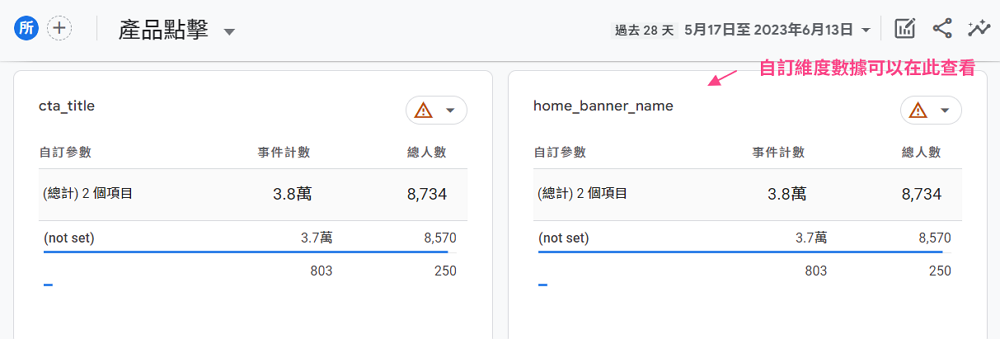
自訂指標設定及使用
第一步:點擊管理>自訂定義>自訂指標>建立自訂指標。
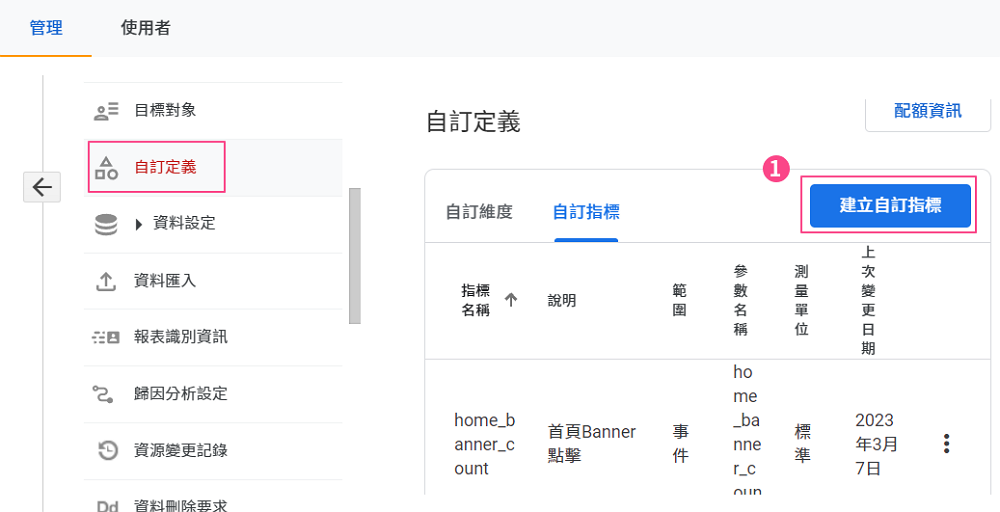
第二步:填寫指標資料,指標名稱和說明以自身能方便辨識為主;事件參數即事件設定的參數值,代表指標資料來源。
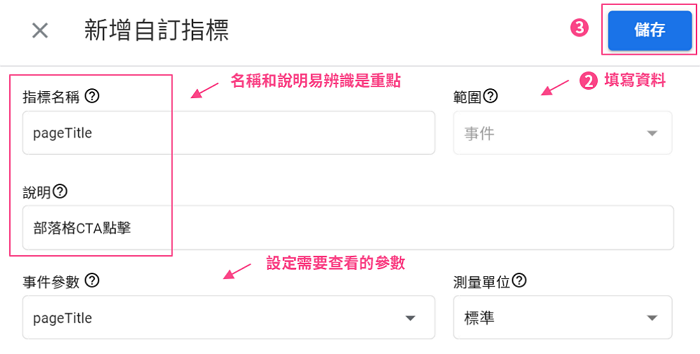
指標與維度參數可以在探索報表中使用
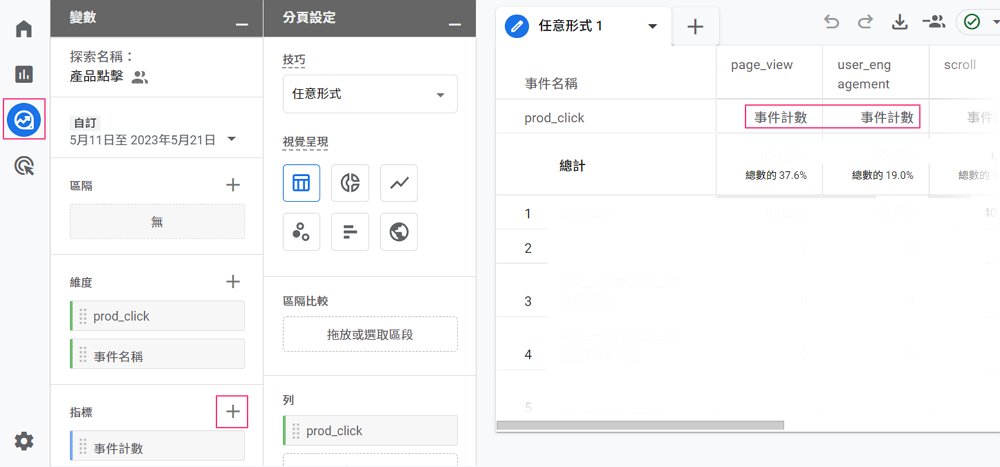
探索報表中的自訂項目可以看到設定值
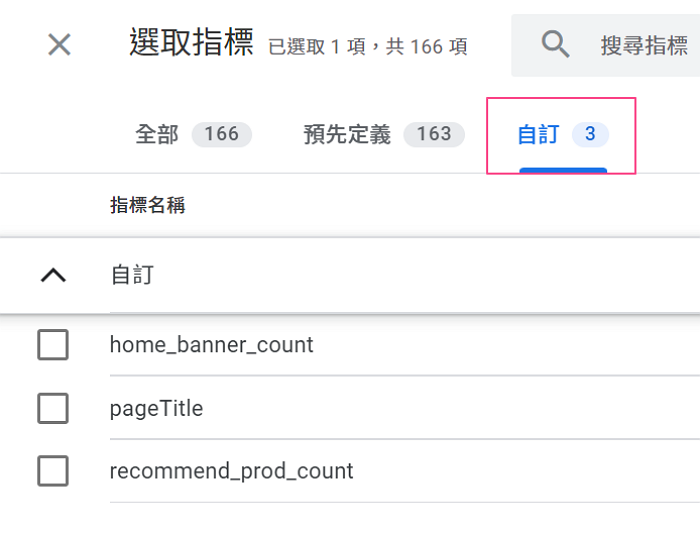
資料設定
GA4 資料設定功能主要用來設定收集數據資料過程中的細節,項目包含:資料收集、資料保留、資料篩選器以及管道群組。
資料收集
在 Google Analytics 4 資料收集中開啟 Google 信號(來自網站和應用程式的工作階段資料)設定,是為了與已登入 Google 帳戶使用者跨裝置、跨平台瀏覽的資訊建立關聯,幫助網站管理者追蹤他們的跨平台行為、了解興趣與客群特徵等,並藉此進行報表優化,提升資訊收集準確度,或是協助廣告再行銷投放等。
Google 信號開啟設定
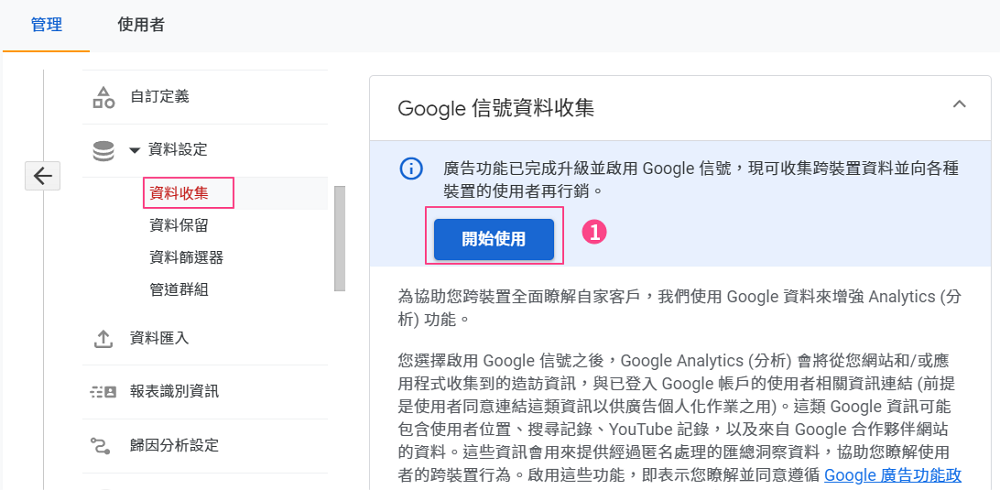
.png)
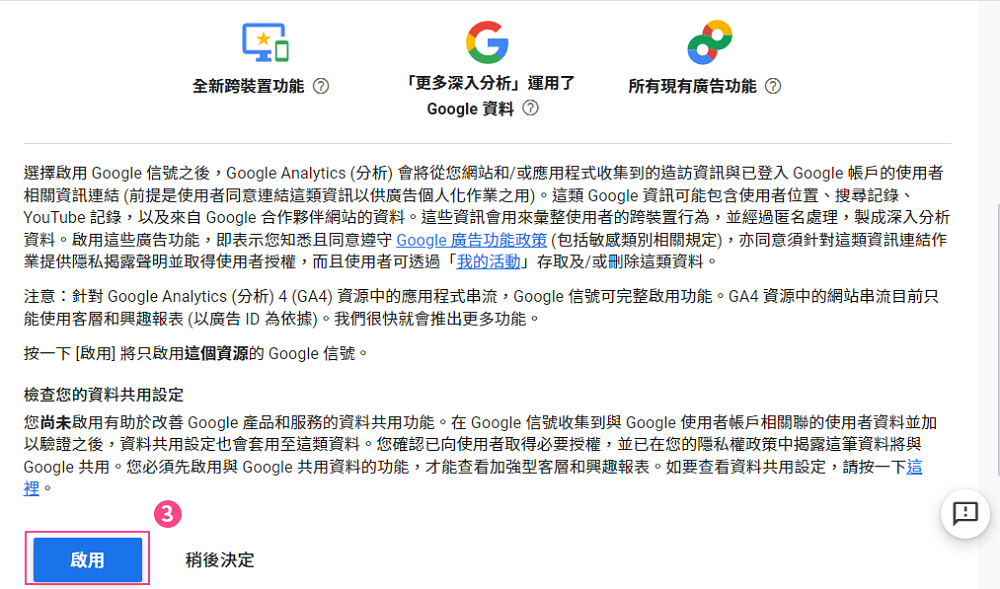
資料保留
資料保留設定可以選擇 Google Analytics 4 數據資料的保留時長,在 GA4 中可以選擇的項目為2個月及14個月,時間到了過往的時段資料將會自動刪除。
資料保留設定方式
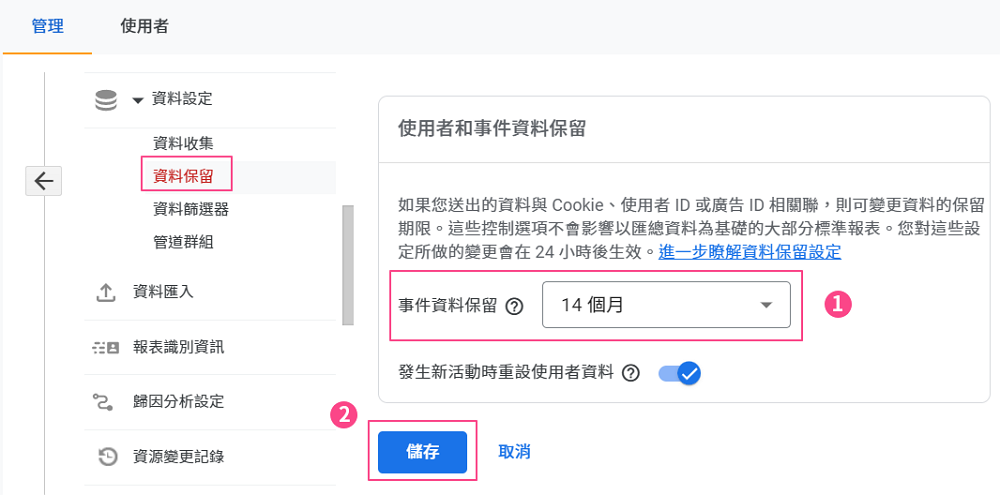
資料篩選器
Google Analytics 資料篩選器功能主要是為了排除內部 IP 流量(即網站管理者和其他工作人員帶來的流量),以獲得更精確有效的數據,避免分析時受到影響。設定排除內部流量的步驟如下:
第一步:點擊管理>資料串流,選擇要建立篩選的串流,並選擇 Google 代碼中的「進行代碼設定」。
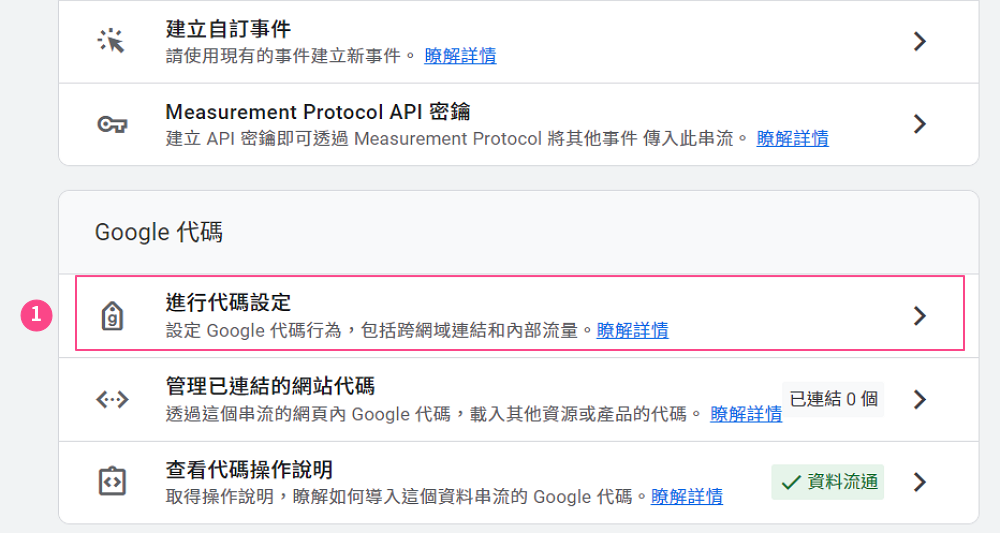
第二步:選擇設定中的「定義內部流量」,再點擊建立。
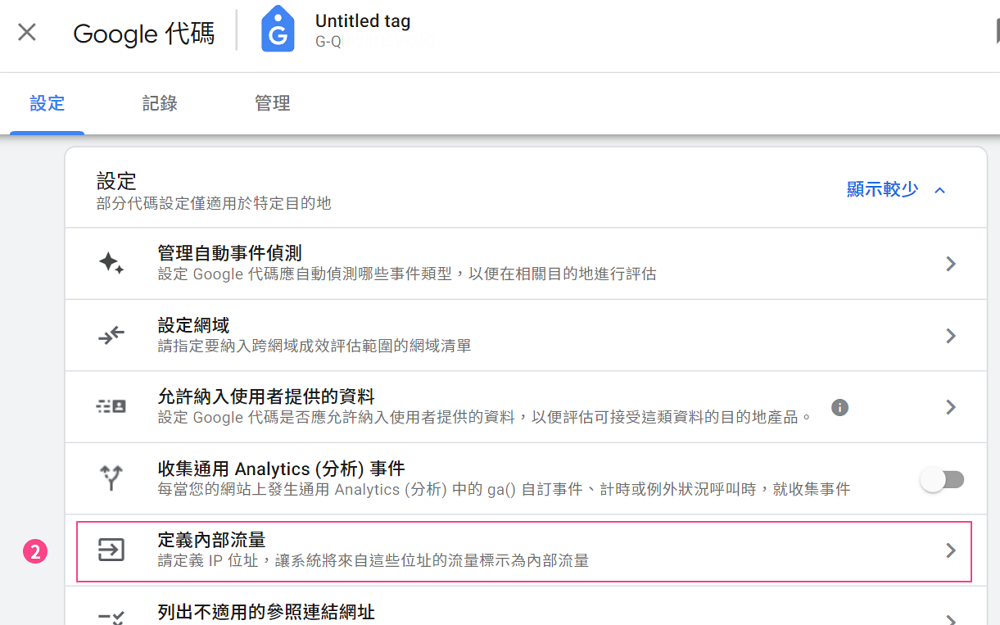
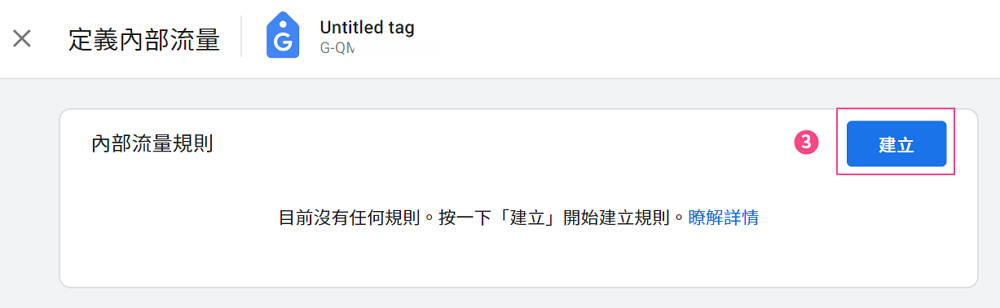
第三步:填寫設定值,規則名稱填入該設定名稱,例如:公司內部IP流量,值可依照需求更動(但建議可以維持預設值),IP位址選擇比對類型並填入自身的IP位置,最後點擊建立。
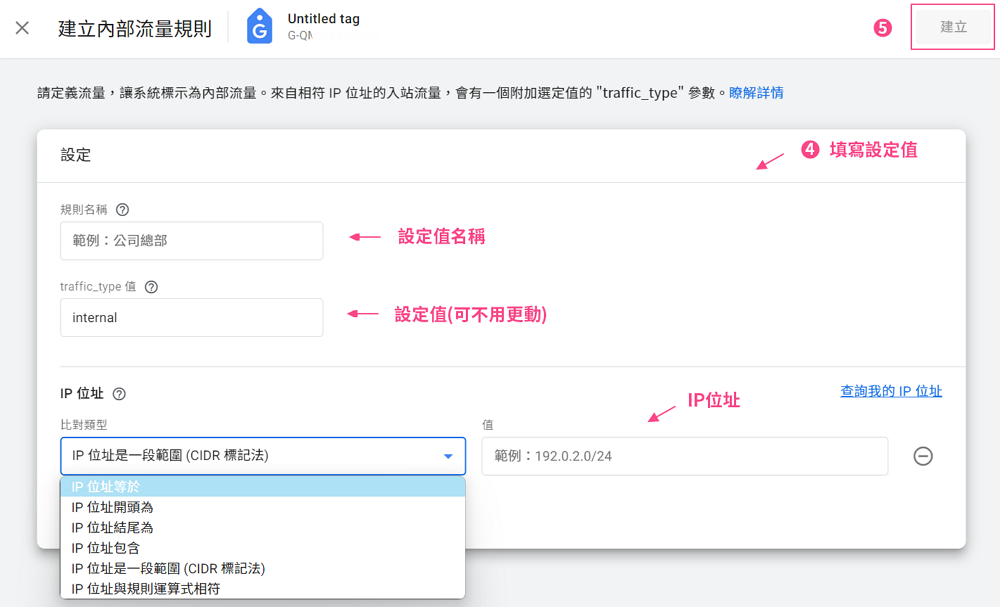
第四步:點擊 GA 資料設定>資料篩選器,編輯原有內部流量或是新增篩選器。
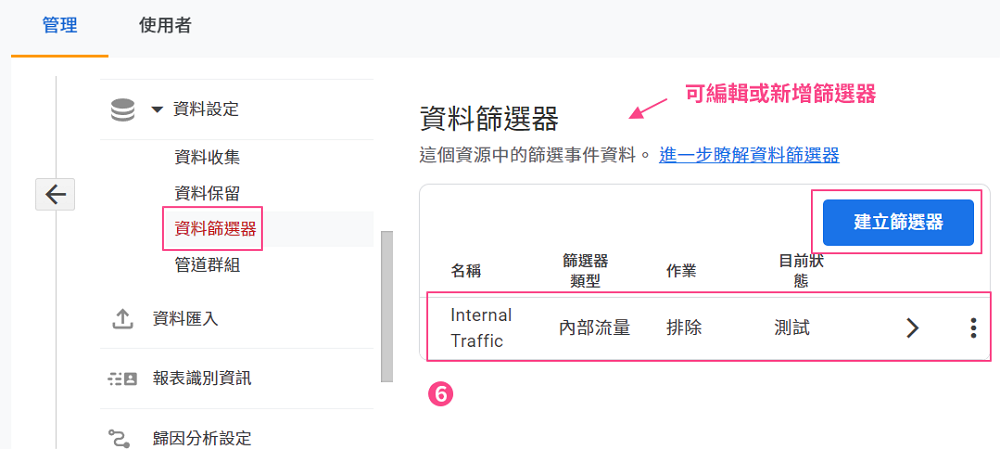
第五步:篩選器類型選擇內部流量;篩選器名稱可自由命名,例如:Internal traffic、內部流量等;篩選器作業選擇排除,參數值設定internal;篩選器狀態根據企業需求決定,測試中代表篩選器步影響數據,但會出現在測試資料篩選器的維度中,有效則是 Google Analytics 在收集數據時會自動將符合條件的數據排除,而無效代表篩選器不會影響數據表現,同時也不會出現在測試資料篩選器的維度中。
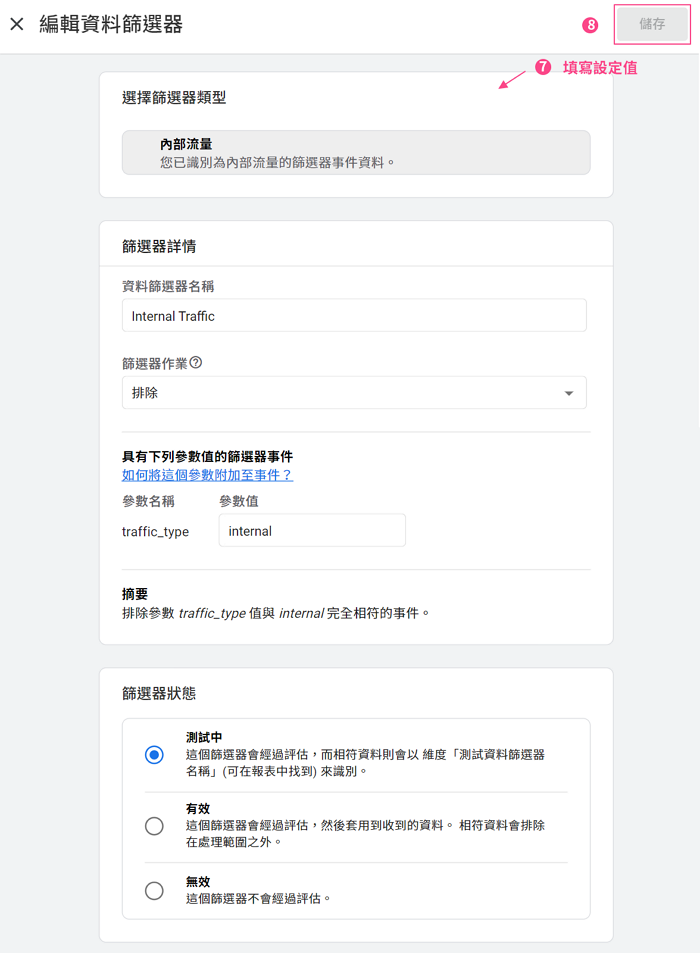
第六步:測試排除內部流量是否有正常運行,首先先點擊 GA4 報表>即時,並新增比較項目,選擇排除測試資料篩選器名稱的維度,再選擇稍早設定的維度值,按下確定和套用即可查看設定是否成功。
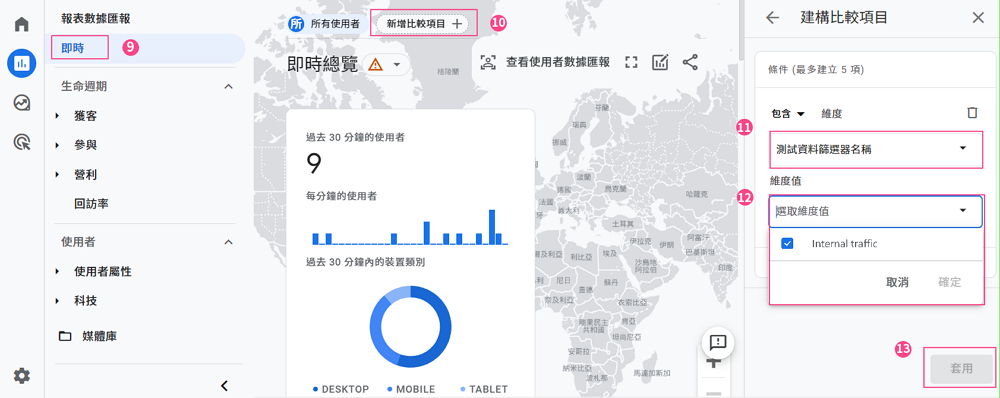
管道群組
使用者藉由不同來源/媒介進入網站時,GA4 會將參數分配、統計至符合定義的預設管道群組,而自訂管道群組的好處為能夠依照企業需求,新增、編輯管道群組內容,以利有效管理流量來源參數分配統計方式,且更詳細了解未分配的使用者來源/媒介。管道群組主要透過預設管道群組、媒介、來源、來源平台、廣告活動編碼和廣告互動名稱維度定義管道組成。以下將說明如何建立自訂管道群組,並以未分配的 xyz.com 流量設定來舉例說明:
第一步:Google Analytics 4 點選管理>管道群組>建立新管道分組。
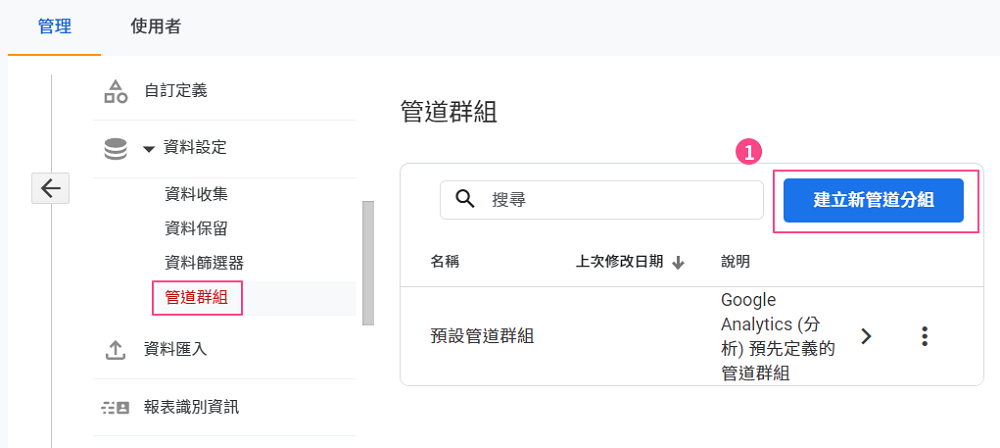
第二步:填寫群組名稱、延伸說明設定資料,下方預設管道可視情況複製或刪除,若要新增自訂管道需按下新增頻道。
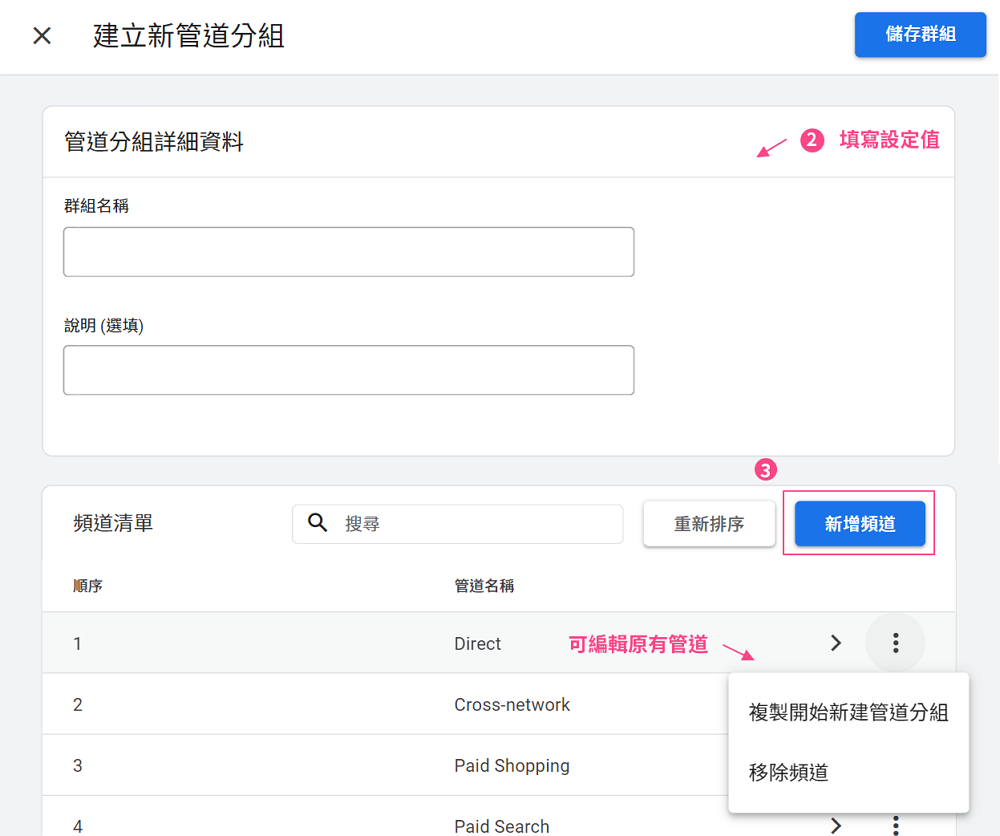
第三步:填入頻道名稱 xyz.com (即欲新增管道的網址、參數、名稱等),下方管道條件要先選擇維度,再填寫參數 xyz.com,使其完全相符,當未來有來源符合此設定值就會被收集數據,之後再點擊儲存頻道、儲存群組,即完成設定。
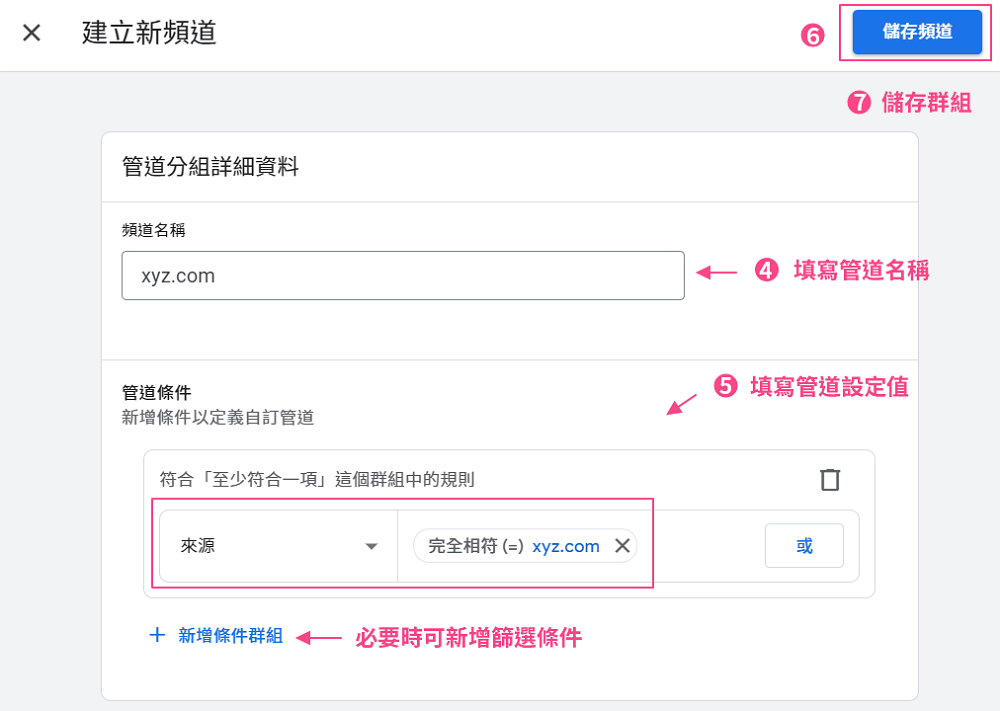
第四步:檢查數據資料,管理者可以藉由報表的新增比較項目,選擇設定的自訂管道群組維度及維度值,並套用即可查看。
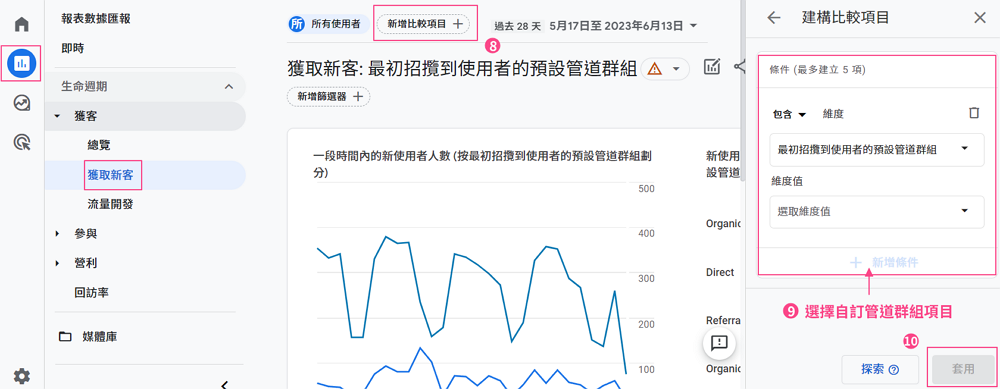
資料匯入
即便 Google Analytics 4 能夠同時收集網站與應用程式的數據,但很多數據範圍還是需要透過資料匯入的方式,才有辦法觀察到更加細節、重要的數據,提供更完整的報表內容,如:電商網站擁有線下和線上的轉換數據、CRM系統客戶數據、庫存商品資訊...等。常見資料類型有以下5種,匯入資料的內容需要按照選擇的資料類型製作:
-
費用資料:指第三方廣告費用相關資料,如:點擊次數、費用、曝光次數等。刪除此項資料時不會影響其他基本事件資料。
-
項目資料:可匯入產品中繼資料,例如:品牌尺寸、顏色、樣式等,上傳後會取代正在運作的事件的參數。若要移除此資料就必須刪除設定。
-
使用者資料(依使用者ID):可用來建立區隔和再行銷名單,匯入使用者中繼資料 ,例如:客戶忠誠度、效期價值等客戶屬性,若要移除此資料就必須刪除使用者或資料設定。
-
使用者資料(依客戶ID):用來建立區隔和再行銷名單,可匯入客戶端ID,若要移除此資料就必須刪除使用者或資料設定。
-
離線事件資料:從無法即時收集事件或沒有網路連線的來源匯入的離線事件,若要移除此資料就必須刪除使用者或資料設定。
匯入資料並點擊下一步後,選擇匯入欄位資料要對應的 GA4 欄位(灰色勾勾為必填欄位),如果要匯入的欄位沒有出現,則需要先設定該欄位的「使用者範圍自訂維度」,最後點擊匯入即可完成設定。
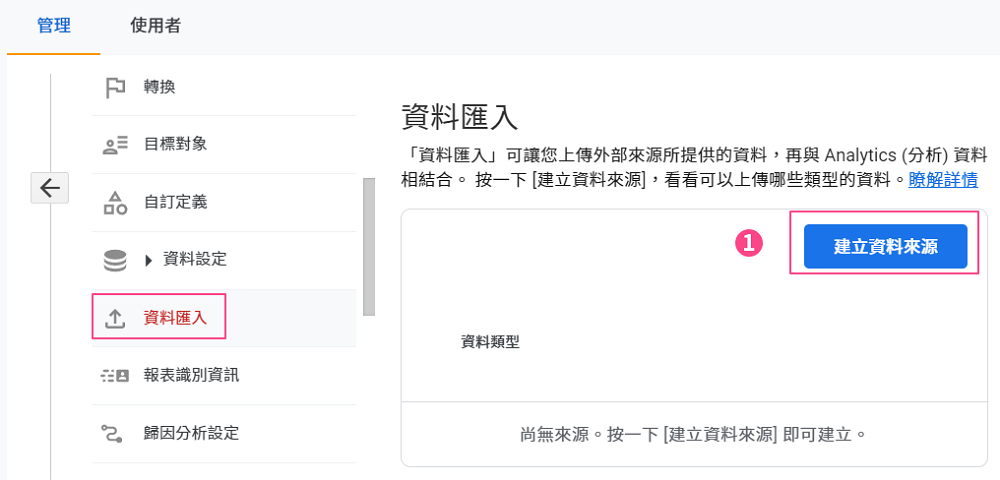
.png)

歸因分析設定
歸因模式可以用來分析轉換功勞歸屬,相同轉換在不一樣的歸因模型下,可能會有不同的功勞歸屬因此需要透過歸因分析來了解各個轉換管道的數據表現,而回溯期則是可以確保轉換功勞不會歸屬到較舊的管道來源。Google Analytics 的歸因分析設定,不會影響以使用者為範圍、工作階段相關、廣告中所有報表中的歸因模式。管理者進入管理>歸因分析設定中,即可設定報表歸因模式及回溯期。
報表歸因模式又分為7種,建議如果沒有特別需求可以選擇「以數據為準」就好,前6項通常會忽略直接流量,將轉換功勞歸屬給距離轉換最近的來源/媒介。
-
以數據為準:可藉由機器演算法,顯示不同接觸點與轉換結果之間的關係。
-
最終點擊:將轉換功勞歸因於完成轉換前最後一個點擊管道。
-
最初點擊:將轉換功勞歸因於完成轉換前第一個點擊管道。
-
線性:將轉換功勞平均分配歸因於完成轉換前所有點擊管道。
-
根據排名:分別歸因於最初和最終互動各40%轉換功勞,剩下20%則平均分配給中間的互動。
-
時間衰減:代表越接近完成轉換時間的接觸點,可以獲得的功勞比例越多。功勞分配以7天為界線,例如:轉換完成前八天的點擊,得到的轉換功勞會是前一天點擊的一半。
-
Google付費管道最終點擊:將所有功勞歸因於完成轉換點擊前最後一個 Google Ads 管道。若路徑中沒有發生 Google Ads 點擊,則功勞會全數歸因到最終點擊模式中。
回溯期代表 Google Analytics 4 會依據設定來計算期間內的接觸點歸因功勞,且在變更當下之後才會按照設定的回溯期計算功勞,如果企業沒有特殊需求會建議依循建議值設定。
GA4報表歸因模式設定
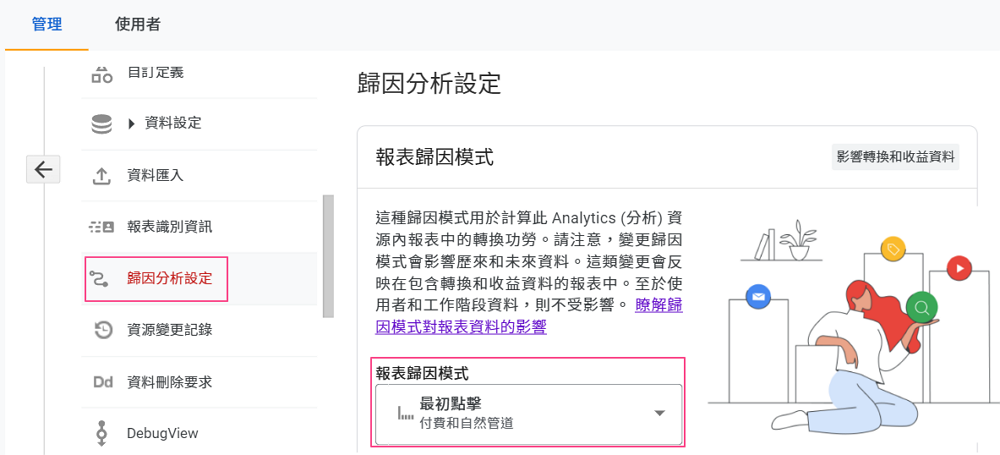
GA回溯期設定
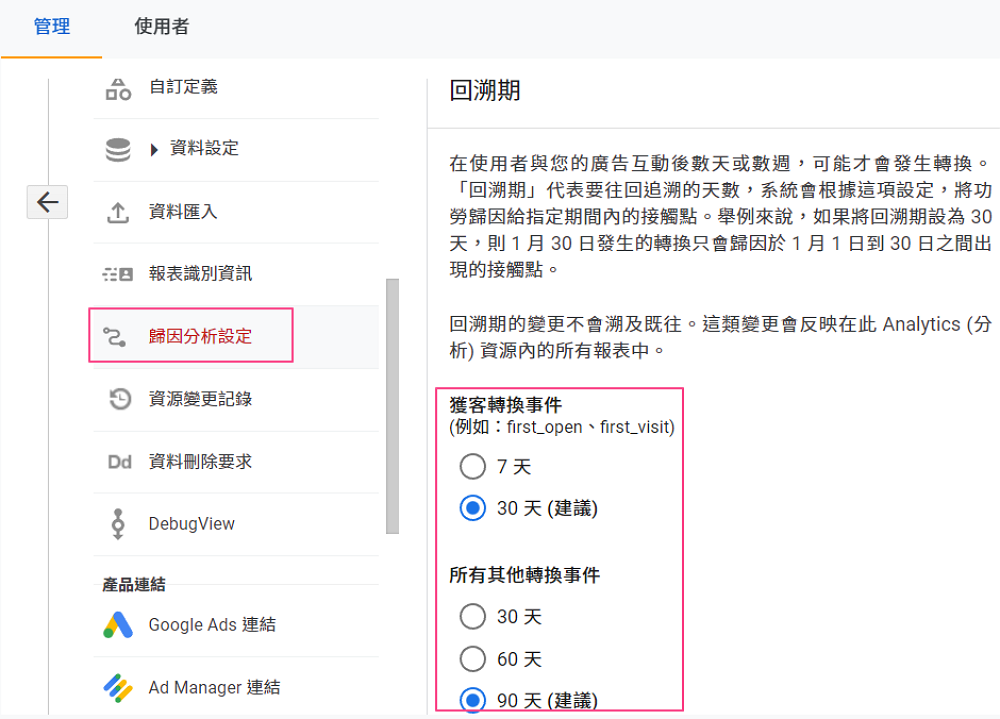
Google Search Console 串接
Google Search Console(GSC)中文稱為「網站管理工具」,可以幫助管理者了解自然流量、搜尋排名、網頁收錄狀況,是執行 SEO 時最需要使用的網路行銷工具,而 GA4 與 GSC 串接是因為有時管理者會需要將兩者數據進行交叉分析,能夠比較明確策略優化方針。以下將說明 Google Analytics 4 與 Google Search Console 建立連結的方式。
〈延伸閱讀:SEO的第一步,安裝 Google Search Console〉
〈延伸閱讀:如何使用 Google Search Console 分析 SEO成效?〉
第一步:點擊管理>Search Console 連結中的連結選項。
.png)
第二步:點擊選擇 Google Search Console 帳戶並按下繼續。
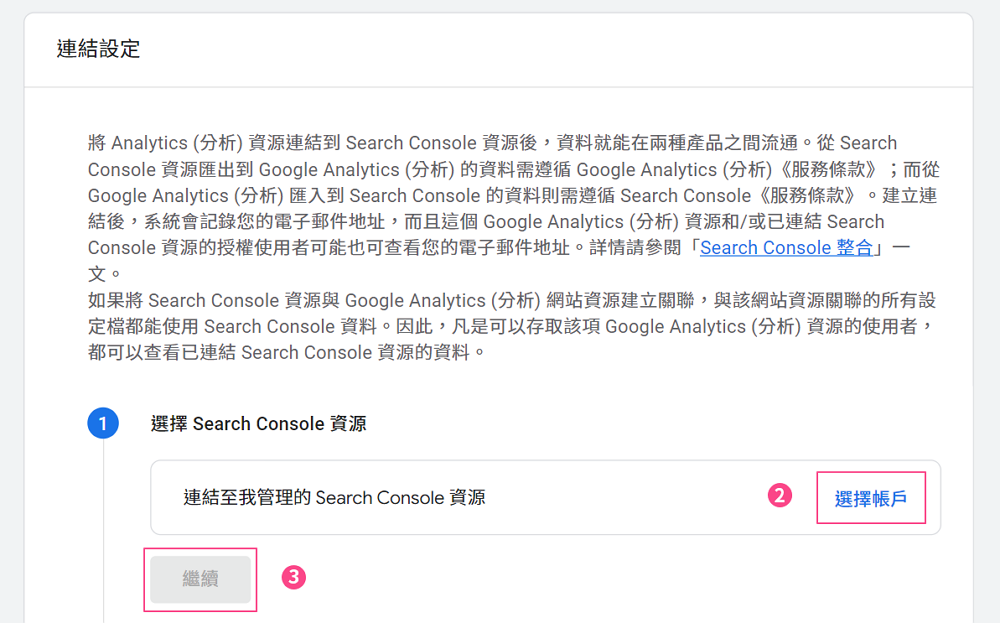
第三步:選擇先前設定的網路資料串流項目,按下繼續,等待官方審核。
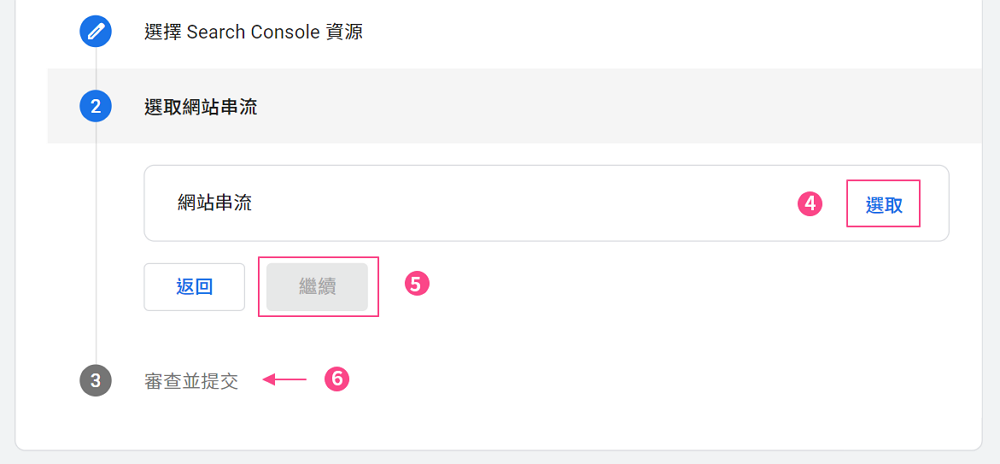
第四步:到 GA 或 GSC 設定/管理,檢視串連狀態。
Google Search Console 檢查 GA4 串接狀況
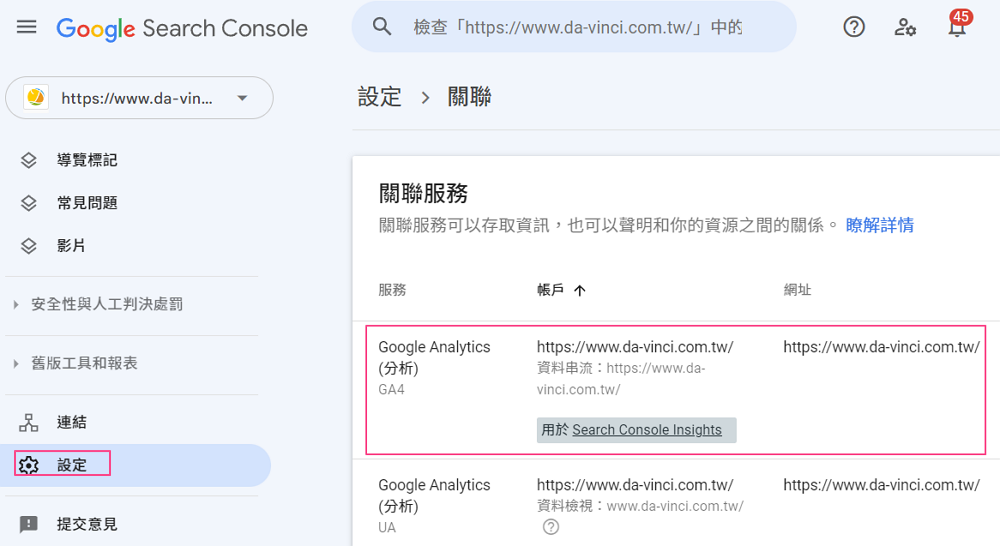
Google Analytics 檢查 GSC 串接狀況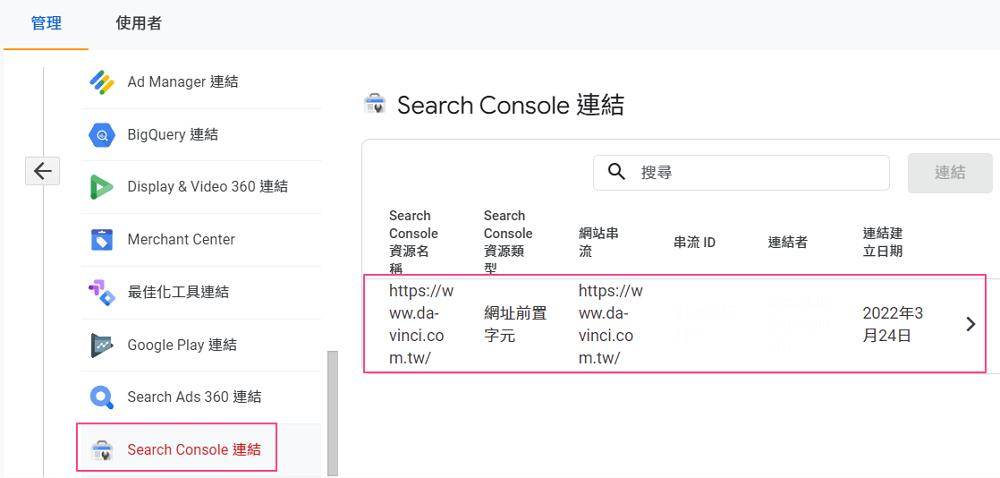
Search Console發布
Google Search Console 與 GA4 串連後,一定要在 Google Analytics 4 設定發布報表,才有辦法看到 GSC 數據資訊、進行分析。點擊左側選單中的「報表」>「媒體庫」,可以看到集合中的 Search Console 顯示未發布,點選集合動作選單按下發布,等待一段時間即可看見 Search Console 報表中有收集相關數據。
Google Search Console報表發布步驟
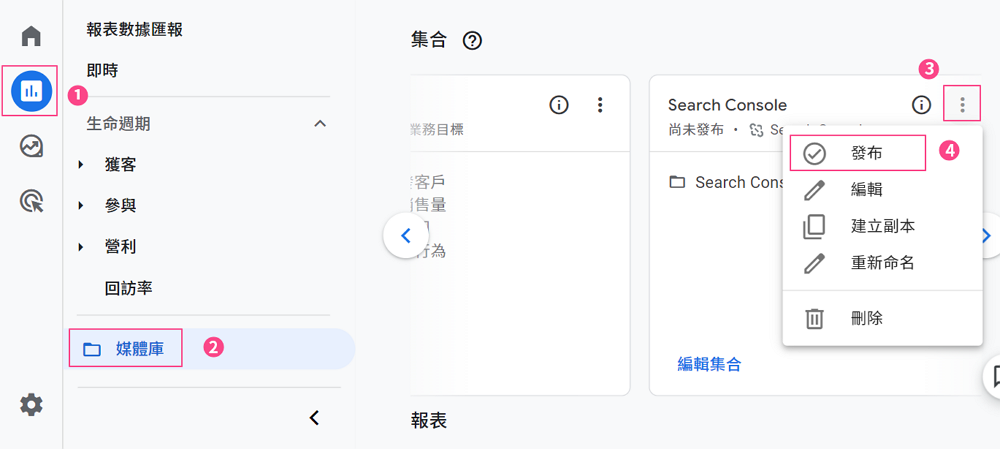
Google Ads 串接
Google Ads 為 Google 官方廣告投放工具,Ads 和 Google Analytics 的用意是為了讓管理者在GA4上分析詳細的廣告活動並策略優化項目,且能藉由GA上的目標對象數據資訊,了解再行銷廣告投放要如何進行,並達到精準投放的效果。以下將說明 Google Analytics 4 與 Google Ads 建立連結的方式。
〈延伸閱讀:Google關鍵字廣告投放的7個重點〉
第一步:點擊管理>Google Ads 連結中的連結項目。
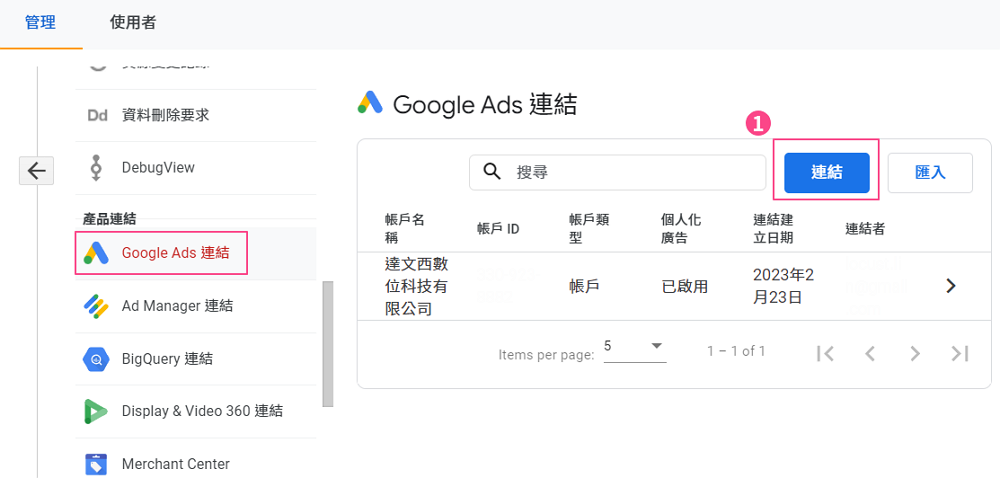
第二步:選擇企業 Google Ads 帳戶,點選繼續。
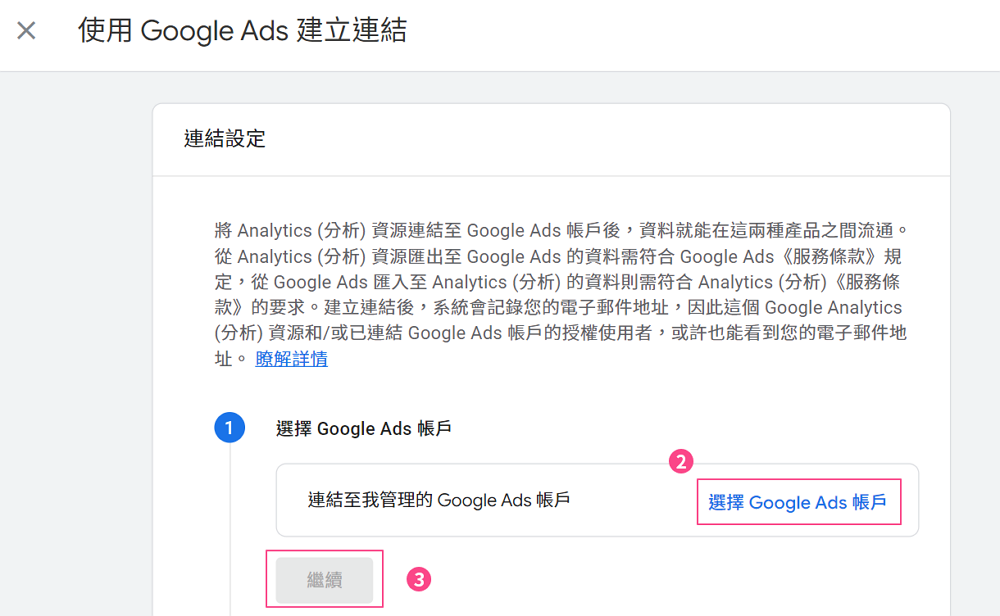
第三步:調整連結設定,建議可以參照圖中選擇方式操作。
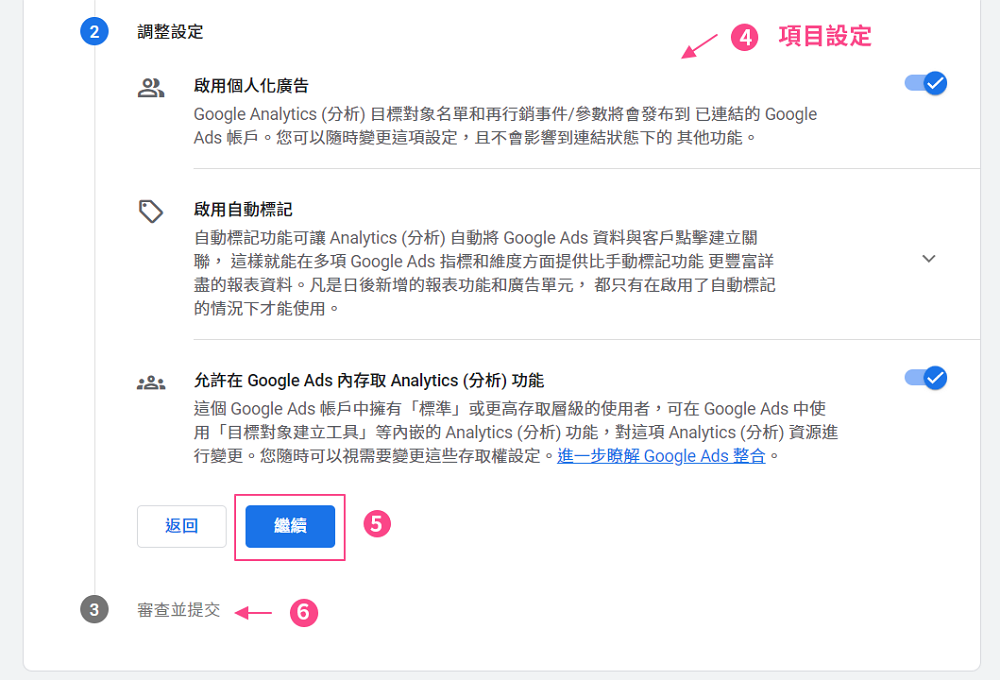
第四步:到 GA 或 Google Ads 裡檢視串連狀態。
Google Ads 檢查 GA4 串接狀況操作步驟
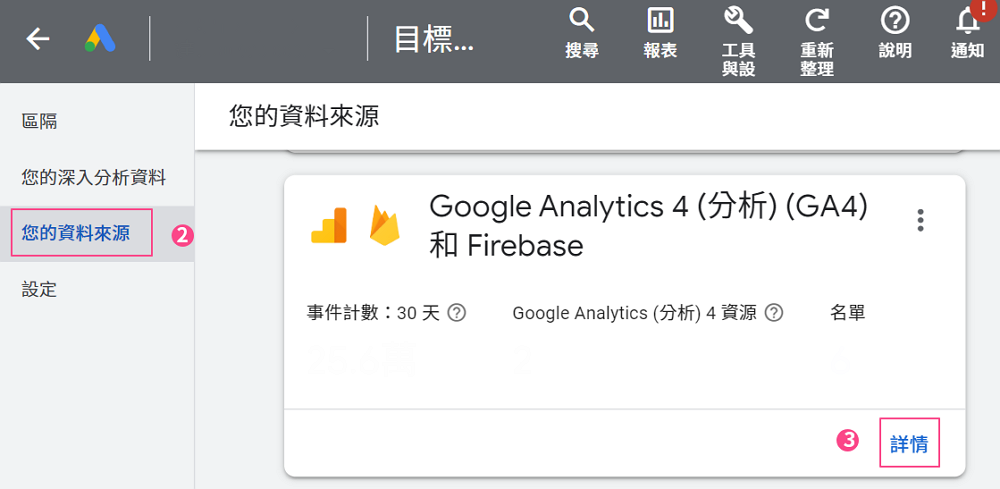
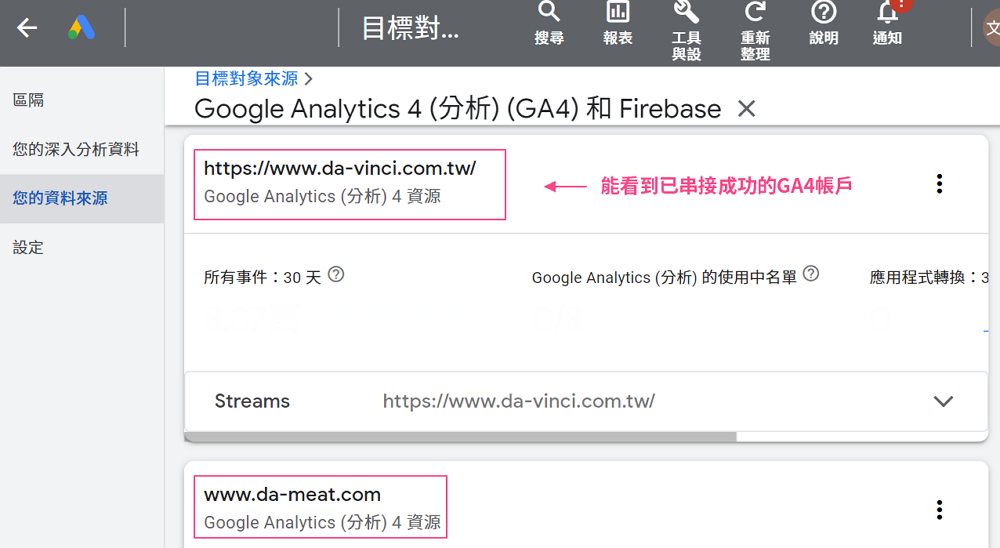
Google Analytics 檢查 Google Ads 串接狀況
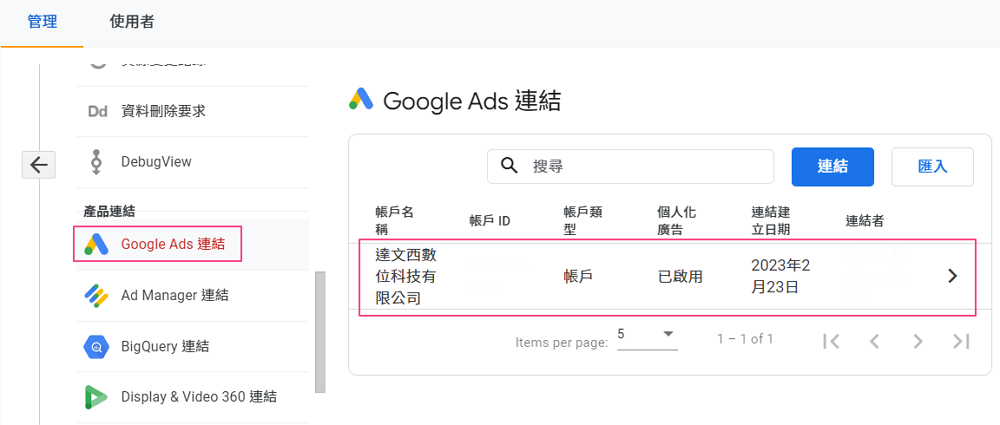
結論
Google Analytics 4能夠幫助網站管理者明確知道使用者與網站、應用程式等平台的互動狀況,且可以藉由探索報表設計,製作更靈活、更符合企業需求的報表,提出有效的行銷策略,使企業業績有明顯的成長,開始分析數據之前,一定要先安裝好 Google Analytics 工具,才能確保收集到正確的數據,與做正確的分析及判斷。
〈延伸閱讀:SEO怎麼做?2025 重點教學〉
〈延伸閱讀:網路行銷名詞總整理!數位行銷案例解析〉
(本文為達文西數位科技所有,禁止轉載圖文)