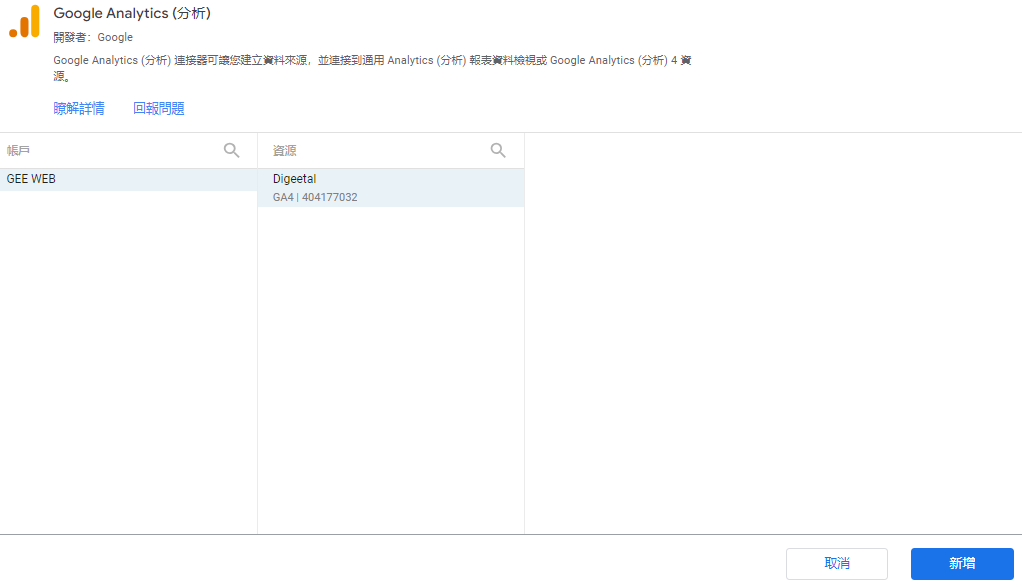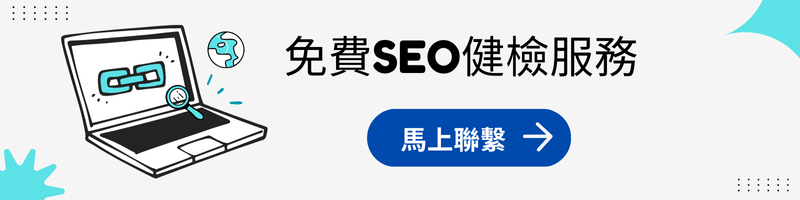Looker Studio前身是Google Data Studio,若你的產業是數位產業或是需要數位報表的企業,Looker Studio絕對是你最佳的幫手,今天會從頭開始Looker studio 教學,從概念講解並實際演練,讓你在不同的狀況下都能應用自如。建議可以跟著文章步驟做一次,會對怎麼製作報表更熟悉喔!
Looker Studio是什麼?
Looker Studio是數據視覺化報表平台,它有免費版本跟付費版本,免費版本對於一般公司來說相當夠用了,Looker Studio可以連結超過800個資料來源,幫助你輕鬆整合資料,點一下滑鼠就可以創建自訂維度、指標的圖形報表,且由於是Google自行推出的功能,所以對於Google發行的工具整合程度相當高。當然Looker Studio pro 還是有它獨特的功能,其中一點比較重要的是多了團隊工作區這一功能,免費版本要與團隊協作報表只有兩種角色;編輯者與檢視者,但付費版本多了三個新角色,經理、內容管理員、貢獻者,而且團隊工作區的成員可以將報表資料移至團隊工作區。當移至到團隊工作區時,所有成員都可以查看和編輯該報表,就算後續人員離職,團隊工作區的其餘成員仍然可以訪問該成員添加到團隊工作區的任何資料。
-
經理: 可以完全控制工作區中的資產,並可以為工作區的所有成員添加、刪除和定義角色。
-
內容管理員: 可以向工作區添加成員或從工作區刪除成員。
-
貢獻者: 查看和修改工作區中的資料,工作區的所有成員都具有貢獻者角色的功能。
一步步製作自己的數據報表
接下來建議你跟著我的教學實際動手實作,當到了最後一步,你就成功做出了第一份屬於自己網站的數據報表了。記得網站要先連接GA4與Google Search Console喔,如果不知道如何幫自己的網站連接這兩個實用工具,可以看以下教學文章。
〈教學文章:GA4 是什麼?GA4 安裝和設定超詳細教學! 、SEO的第一步,安裝 Google Search Console〉
Looker Studio創建帳戶
俗話說萬事起頭難,但Looker Studio創建帳戶一點也不難,只需要你有一個Google帳戶就可以使用了,這邊附上連結,點擊開始使用就可以了。接下來你會進到Looker Studio的總覽畫面,點擊空白報表,第一次使用會要你輸入國家、公司,國家輸入台灣,公司名假如沒有填寫無就好,但要注意一但設定後就無法再更改了 ,第二步看你想不想接收最新資料,若不想全部勾否就好。這樣一來你的Looker Studio帳戶就設定完成了,我們進入下一步Looker Studio資料串接。
【Looker Studio:馬上申請試用】
Looker Studio教學示意圖_創建帳戶
.png)
Looker Studio資料串接
Looker Studio目前能串接的資源有856個,Google Connectors 23個、Partner Connectors 833個,這兩個連接器的差別就是,第一個連接器的開發者都是Google,另一個則是與Looker Studio有合作的開發者們。今天將會以GA4與Search Console作為資料串接的示範,首先點開空白報表,並按新增資料,日後報表要串資料也都是按這顆按鈕。
Looker Studio教學示意圖_新增資料
.png)
找到GA4並點擊,進去後選取帳戶與資源,新增後GA4的資料串接就大功告成囉!
Looker Studio教學示意圖_串接GA4
再來是Search Console同樣步驟新增資料 → 找到Search Console → 網站 → 網站曝光 → web → 新增
Looker Studio教學示意圖_串接Search Console
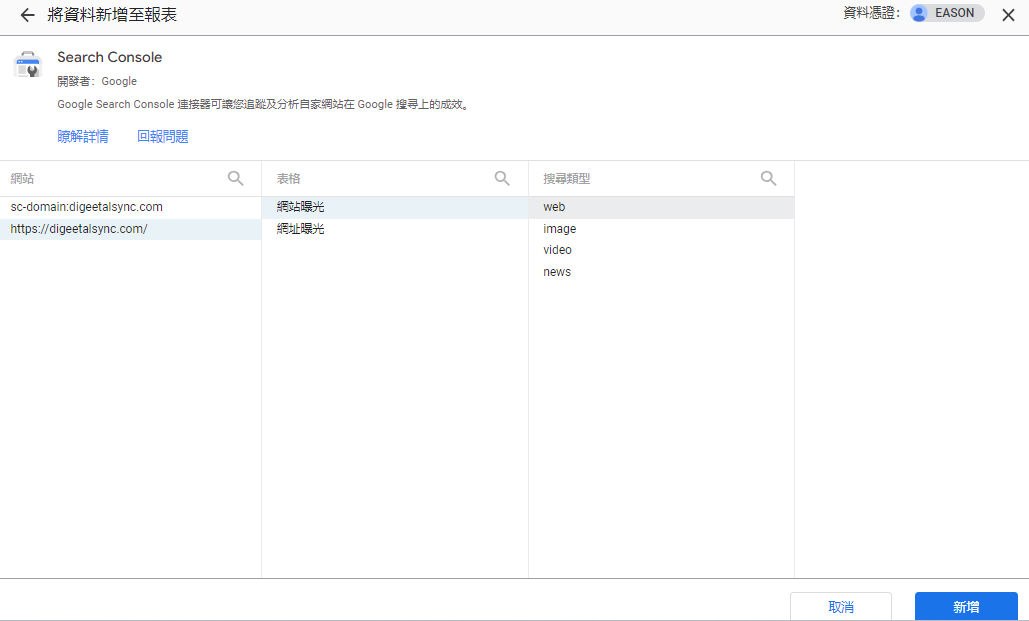
資料都串接完後,我們準備要製作報表的架構囉,先把整體架構分類出來,在根據分類製作圖表,資料呈現上會比較清楚明瞭!
Looker Studio報表版面設定
首先幫我按7下Ctrl+M (新增頁面),記起來!之後要新增頁面就不用點到手發痠了,接下來點擊網頁→管理頁面。
Looker Studio教學示意圖_管理頁面
.png)
照我的命名方法命名這七個頁面。
Looker Studio教學示意圖_命名頁面
.png)
新增一個區段命名為Q1後,將成效分析~競爭者分析頁面拖曳進此區段,之後報表就不會因為頁面越積越多顯得雜亂了,善用區段功能幫助你統整頁面,這樣一來第一季到第四季數據報表,你都能清楚呈現給老闆、客戶看了。
Looker Studio教學示意圖_拉取區段
.png)
最後一步,是版面設置,瀏覽類型看你喜好選擇就好,我是選擇分頁類型,這樣剛剛拉的區段、頁面會在上方顯示,畫布大小設定寬度1300、長度1000。
Looker Studio教學示意圖_主題和版面配置
.png)
這樣一來我們的數據報表資料串接、版面設定都完成了,一個報表的雛形出來了,最後一步就是將這些頁面填滿我們自己製作的數據圖表。
Looker Studio製作數據圖表
製作Looker Studio數據圖表前,要先做的事情就是幫你的報表製作一個好看、簡單的封面,需要具備一眼就能讓人看出報告者、報告內容的特點,不需要過於花俏,簡單設計就好以下提供兩個封面範例:
Looker Studio製作數據圖表_封面範例1
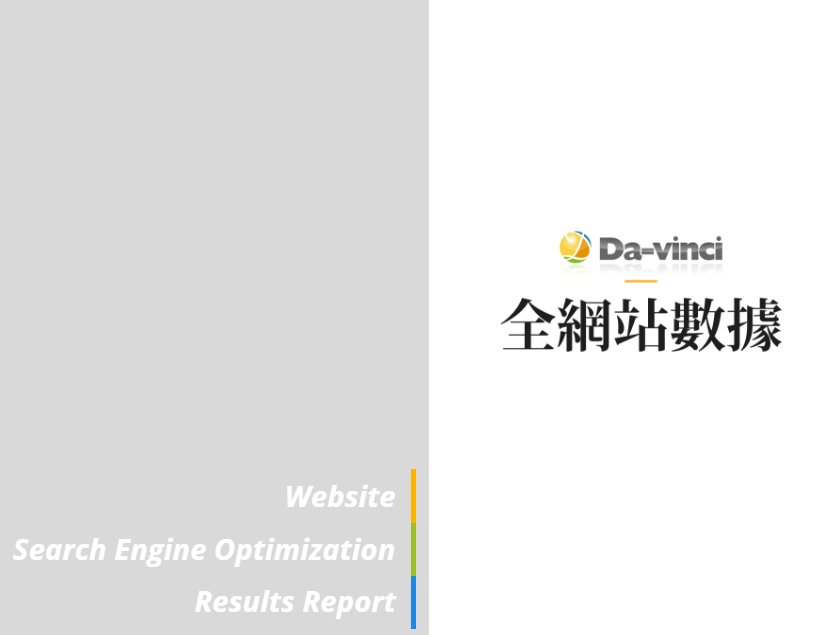
Looker Studio製作數據圖表_封面範例2
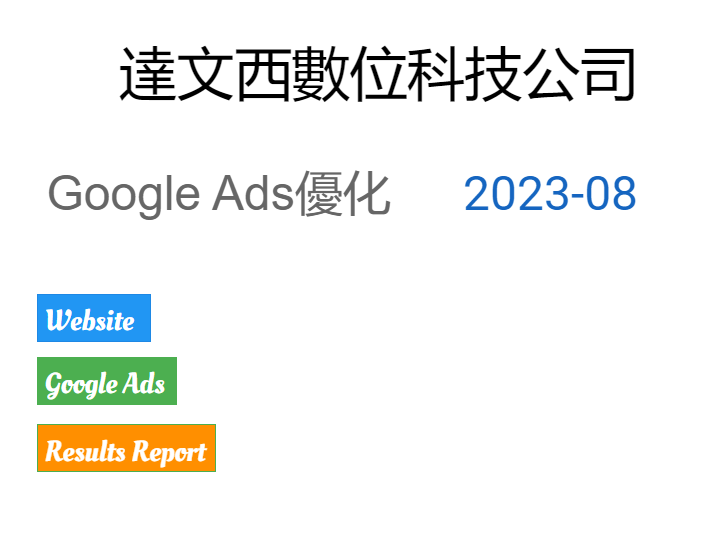
接下來是成效分析頁面,這邊是由矩形資源和文字資源組合而成的頁面,你可以把這頁面當成是這個報表的簡略介紹,讓聽報告的人能清楚整個報表的大概內容,步驟為插入→找到矩形、文字→按照自己的設計呈現,若也想要放置logo的話,只需要將logo圖檔準備好,並按照此步驟就可以囉,插入→圖片→選擇logo圖檔,之後要放圖片也都是這樣的操作方式。
Looker Studio教學示意圖_成效分析
.png)
開始進入網站整體概況的部分了,接下來我會介紹每個數據圖表有用到的元素,前面講過的東西後面就不會再重複提到囉,首先要介紹「日期範圍控制項」,這是Looker Studio一個非常好用的資源,當你這個頁面的數據報表想要設同一個日期區段時,只需要插入這項資源,並設定好日期,整個頁面的數據就會依照你設定的日期區段呈現,接下來每一頁都會用的到此資源喔。
Looker Studio教學示意圖_日期範圍控制項
.png)
幫我點擊新增圖表,找到評量表,有兩種格式,一種是完整數值(1000),另一種是精簡數值(1k),你可以看你習慣做選擇,資料來源選擇我們串接好的GA4,指標幫我選擇瀏覽、活躍使用者、新使用者人數,看是否要與上一個區間的數據做比較,若無數據則無需比較。
Looker Studio教學示意圖_網站整體概況
.png)
網站整體概況的最後一個圖表,幫我新增圖表,選擇時間序列中的平滑時間序列圖,資料來源一樣選擇GA4,維度選擇日期,指標選擇活躍使用者、瀏覽,這樣一來網站整體概況的頁面就完成了。這個圖表可以幫助你看出網站的瀏覽狀況,及活躍使用者跟新使用者的人數,透過與上一個時間段比較還可以得知這一季度的進步狀況。
Looker Studio教學示意圖_網站平滑時間序列圖
.png)
再來是網站造訪人次,新增圖表→表格中的表格→資料來源選擇GA4→維度選擇最初招攬到使用者的來源/媒介→指標選總人數、瀏覽→排序選總人數→看是否要與上一區段比較,這樣一來你就得到了可以觀看使用者都是透過什麼來源、媒介進入到網站的圖表囉!
Looker Studio教學示意圖_網站使用者的來源/媒介
.png)
新增圖表→時間序列中的時間序列圖表→資料來源選擇GA4→維度選擇日期→指標選過去一天活躍的使用者人數、瀏覽→看是否要與上一區段比較,這個網站造訪人次中的數據圖表可以讓你知道造訪網站的使用者有多少人,這其中又可以分出部分使用者來自google、yahoo…等等瀏覽器,是藉由organic自然流量進來的還是由連結進入到網站,是非常具有實用性的報表。
Looker Studio教學示意圖_使用者時間序列圖
.png)
關鍵字整體成效概況,這邊的圖表比較單純,都是時間序列中的時間序列圖表,值得注意的是,這邊資料來源要選擇串接好的Search Console,維度都是Date,指標分別是Clicks、Impression、Site CTR,由於Search Console中的數據完全是自然流量,所以最可以看出SEO的成效,透過這三個圖表可以觀察到,網站關鍵字整體的表現狀況。
Looker Studio教學示意圖_關鍵字時間序列圖
.png)
來到最後一個數據圖表,文章關鍵字與成效,這兩個圖表都是表格中的表格,但左邊關鍵字的部分,資料來源請串接Search Console,右邊串接GA4,左邊的維度選擇Query,右邊的維度選擇網頁標題,左邊的指標是Clicks、Impression,排序也是Clicks,右邊的指標是瀏覽,排序也是瀏覽,然後一樣自行判斷是否需要比較上一個時段。這個圖表能幫助你觀察SEO操作的關鍵字是否有達到預期的成效,也可以看到文章的表現狀況怎麼樣。
〈延伸閱讀: SEO關鍵字怎麼選?挑選技巧大公開!行銷公司都這麼做!〉
Looker Studio教學示意圖_關鍵字與熱門頁面表格
.png)
最後一個頁面是競爭者分析,這部分我一樣是用矩形、文字作呈現,並使用第三方工具Ahrefs做網站競爭對手分析,若不知道該怎麼選擇第三方SEO工具的話,也可以看下面我們撰寫的文章,看完會對這三個軟體有初步的認識。
〈延伸閱讀: SEMrush、Moz、Ahrefs,SEO軟體哪個好?〉
Looker Studio教學示意圖_競爭者分析
.png)
到這一步相信你已經製作出了屬於自己的Looker Studio報表了,但其實最重要的是操作方式跟一些維度、指標的邏輯,上述的內容就是要幫助你熟悉Looker Studio的操作,讓你日後製作報表時能更有方向的去拉取數據、圖表。
Looker Studio常見問題
Looker studio雖然很好用,且不需要付費,但有時候還是出現一些問題,我整理了幾個大家對於Looker Studio的常見問題,並解答給你看!
Looker Studio報表變成簡體中文怎麼辦?
相信使用過Looker Studio的朋友們,常常發現自己的報表有時候會變成簡體中文,其實這是Google它們軟體的問題,但我們要怎麼主動去解決呢?這邊提供兩種經過測試後有效的辦法。
重新串接資料來源
你可以將整個報表的資料來源先移除後,重新新增,步驟為資源→管理已新增的資料來源→將原先串接的資料移除→新增資料,基本上這是最快的解決方法,但若是做完後報表還是簡體中文,可以嘗試下一個解決方法。
Looker Studio教學示意圖_管理資源
.png)
建立新報表後複製過去
這個方法就是要土法煉鋼,一頁一頁複製到新的空白報表,步驟為建立新的空白報表→串接資料→全選舊報表頁面後複製→貼至新報表,基本上這兩個辦法就可以解決數據報表變成簡體中文的問題囉。
不想自己動手拉報表怎麼辦?
若是不想自己動手做報表的話,Looker Studio有準備範本庫給你,從GA、BigQuery、YouTube 、Google Ads、Search Console…等等大量google相關軟體的範本給你直接做使用,但若你是其他第三方工具的資料要串接,你還是必須自己做報表喔,所以還是建議將Looker Studio的操作學起來會是最理想的。
Looker Studio教學示意圖_Looker Studio範本庫
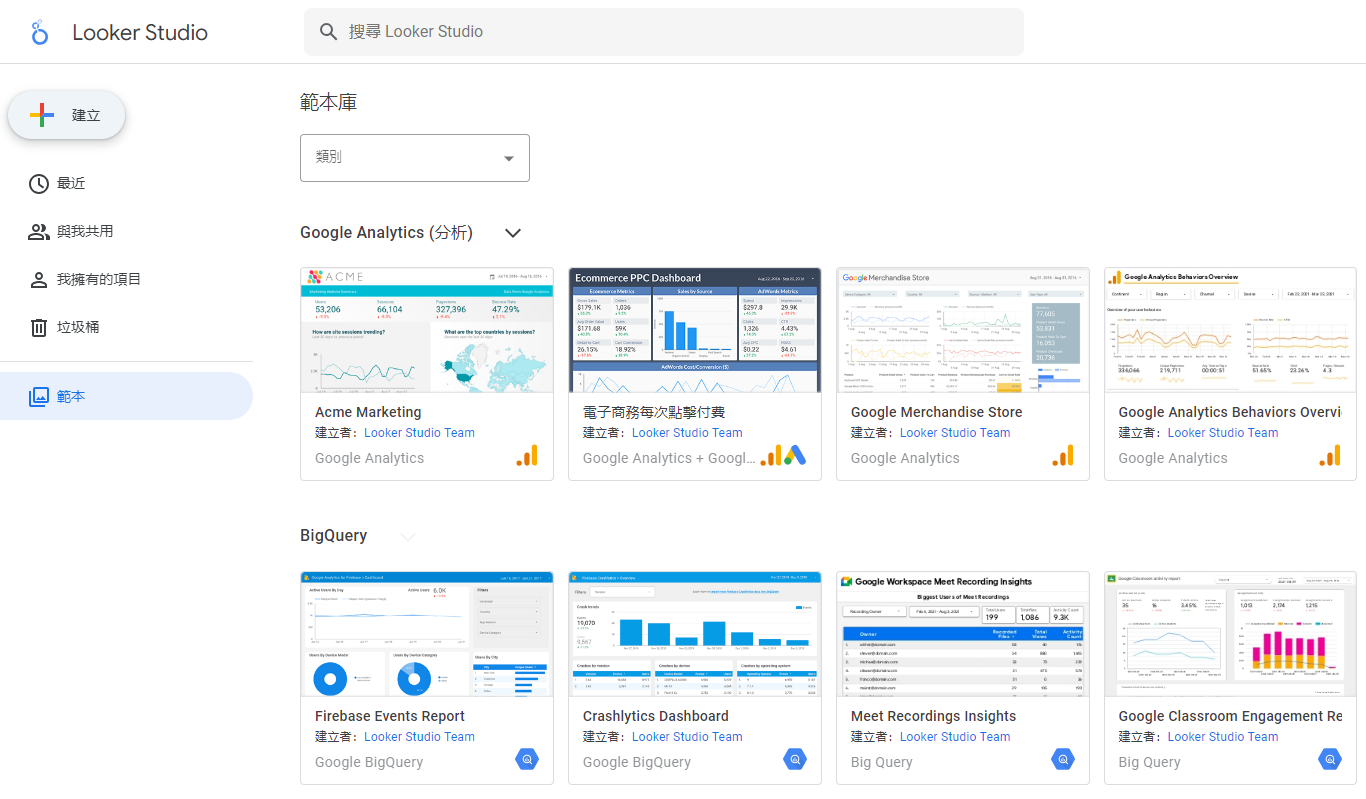
有沒有其他與Looker Studio類似的工具?
其實市面上有許多資料視覺化工具,我要介紹除了Looker Studio之外,功能也相當齊全的兩個工具;分別是Tableau跟微軟公司出品的Power BI。
Tableau
Tableau 成立於 2003 年,提供了多種的資料來源串接,有Excel、Google sheet、CSV,比較可惜的是,它雖然有免費試用版本,但你若是要長期使用還是需要付費,但網路上也可以找到大量的文章教學,所以就算它的操作沒那麼簡單,你還是能在網路上找到解決方法,這邊提供Tableau的網站連結,你若有興趣可以去看看它的官網內容!
〈Tableau:https://www.tableau.com/zh-tw〉
Power BI
Power BI是微軟公司推出的資料視覺化工具,它也有免費試用,但後續還是會需要花錢才能使用,也一樣擁有串接多項資料來源的特色,值得一提的是其有推出Power BI Mobile,讓你可以在IOS跟Android設備上觀看你的Power BI前台跟報表。
〈Power BI:https://tw.alphacamp.co/blog/power-bi〉
Looker Studio線上課程推薦
《Looker Studio 視覺化數據分析》這門hahow線上課程由樊松蒲主講,專為數位行銷人員和數據分析初學者設計。這堂課強調一個重要概念:在製作報表之前,必須先清楚定義想要呈現的報表樣式,這概念有助於你在製作報表時,始終能維持正確、清楚的方向。課程結合了 Google Analytics、SEO、Google 試算表等工具,旨在提升學員的數據呈現能力,若你想要學習更深入的操作方法,可以參考此課程。
結論
今天講解完 Looker Studio 的相關操作和報表製作,相信你對這個資料視覺化工具有更深的認識,為什麼很多企業喜歡將數據製作成視覺化報表呢?最簡單的一點就是它能最直觀的看出一個專案是否成功,透過數據間的比較看出企業的進步,而不會是藉由負責人員的花言巧語來去了解狀況,報表一出來,成效有沒有是最直截了當的,達文西數位也會為每一個客戶的專案製作報表,於每季時提供給客戶,並通話講解網站SEO的操作成效,若你對幫自己的企業網站做SEO有興趣、想了解,歡迎聯絡我們,將會有業務為你提供諮詢服務和初步的網站檢測!
(本文為達文西數位科技所有,禁止所有轉載文圖)